Sync With Google
📽 VIDEO: Two-Way Contact Sync With Google
Intro to Contact Syncing
You can now keep your individual Contacts in Reach up-to-date with Google Contacts. The following properties of your Contacts are synced:
- First Name
- Last Name
- Phone Numbers
- Birthday
At this time, you can only sync Contacts that you own; you cannot sync your team members' contacts.
When does syncing happen?
Whenever you make changes to a Contact in Reach, those changes will immediately be pushed to Google Contacts. Whenever you make changes to a synced Contact in Google Contacts, these changes will be reflected in Reach the next time the app is loaded.
Pulling in New Contacts to Reach from Google
Make sure that you have first enabled 2-way syncing. Enable 2-Way Syncing
New Contacts added to Google Contacts are not automatically added to Reach.
Pulling in contacts from Google Contacts is designed as an opt-in model. This means that the contacts from Google Contacts you want to add to Reach must be explicitly selected. This gives you more control over which contacts you wish to bring in to Reach.
- In the Sidebar, click on Contacts
- In the top right corner, click on Import
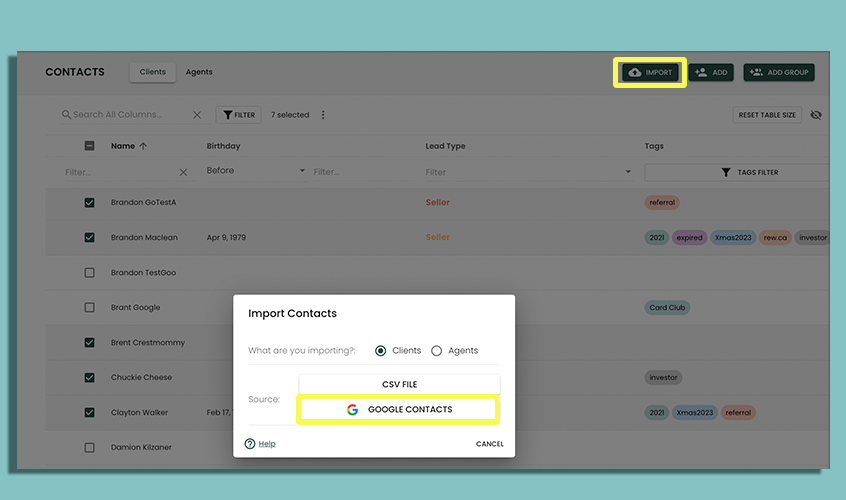
- Select Google Contacts as the source
- Select the Contacts from Google Contacts you wish to import into Reach
- Select the Import button
- If there are duplicates, decide whether you want to import duplicates, or if you want to ignore duplicates
Once you have imported these Contacts, these Contacts will now participate in 2-way syncing.
Pushing New Contacts from Reach to Google
Make sure that you have first enabled 2-way syncing. Enable 2-Way Syncing
You can either push new individual Contacts to Google Contacts during the creation process, or you can send multiple existing Reach Contacts to Google Contacts en masse.
Pushing to Google Contacts During Creation
Whenever you are creating a new Contact in Reach, you have the option to push that Contact to Google to start the 2-way syncing. In the form when you are creating the Contact, there is a checkbox at the bottom of the from labeled "Sync with Google". When this is checked, once you have saved the Contact, Reach will push this Contact to Google Contacts and it will start participating in 2-way syncing.
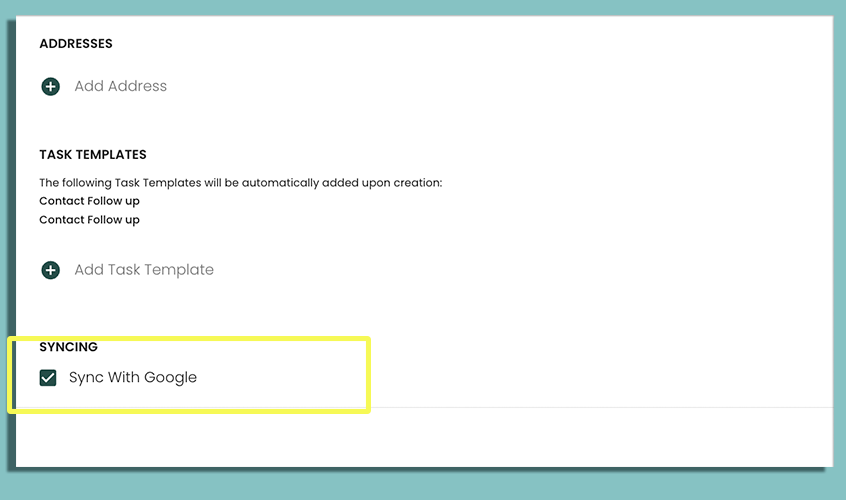
If you are always wanting to sync Contacts to Google Contacts, then you can make sure the "Sync with Google" checkbox is checked by default by setting the "Sync New Contacts By Default" setting (Enable Contact Syncing above).
- Click on Settings
- Click on Contacts
- Under Sync New Contacts check the checkbox
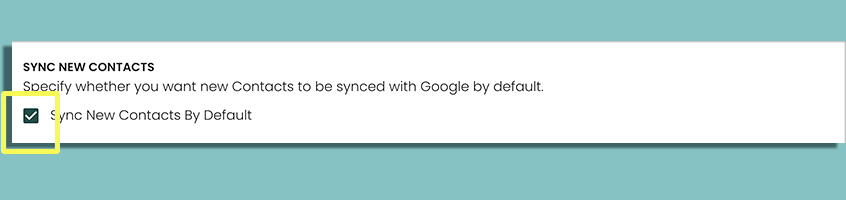
Pushing Existing Reach Contacts to Google
Sometimes there are times when you want to start syncing a bunch of Contacts all at once. This can happen if you have just imported your contacts from a CSV file for example.
- In the Sidebar, click on Contacts
- Using the checkbox, select the Contacts you wish to sync with Google
- Click the 3-dot menu above the table
- Select Sync With Google
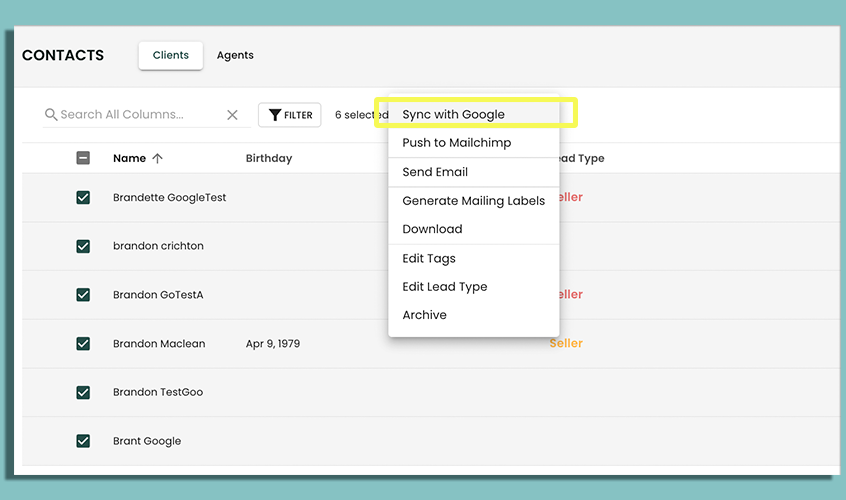
The first review dialog shows you the Contacts that Reach will attempt to sync with Google. It separates out Contacts that are already synced with Google from those that aren't.
- Once you have had the chance to review and verify the Contacts that will be synced with Google, click Sync
There may be a second review dialog that will inform you of potential duplicates in Google Contacts. These are Contacts in Google that have the same name but aren't already linked to an existing Reach Contact. From here you have the option to either create a duplicate in Google Contacts, override the Google Contact with the Reach Contact, or cancel. We recommend selecting Overwrite
In the event that you overwrite a Google Contact, Reach will move the Google Contact's version of the data and append it to the Google Contact's note. This ensures that you still have the old Google Contact values from before Reach overwrote the contact.
How to Resolve Merge Conflicts
In the event that you already have contacts that exist both in Reach and in Google Contacts that aren't yet linked to each other, we recommend using the Pushing Existing Reach Contacts to Google method (see above) with the Overwrite option to avoid creating duplicates in either system.
How to get Synced Contacts on my Phone
Most modern phones allow you to connect your phone's Contact list with a Contact provider such as Google Contacts. This effectively connects the contacts in your phone to Reach, with changes in one system eventually propagating to the other.
The process of turning on Google Contacts for your phone can be easily searched on the internet.
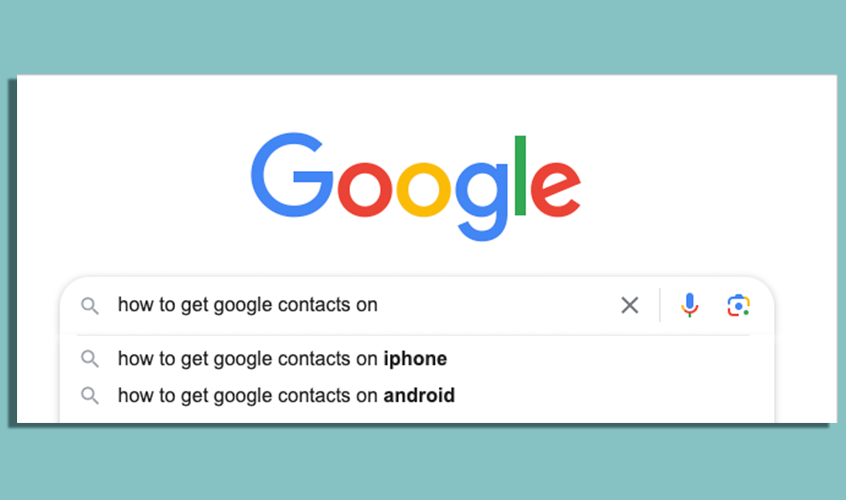
Enabling Google Contacts for iPhone
The following gives instructions for viewing your Google Contacts on your iPhone as part of your Contact list. You cannot push an iCloud Contact list directly to Reach. To do that, you must download your Contact list as a CSV and import the CSV into Reach.
In order to view your Reach Contacts on your iPhone, follow these steps:
- On your device, go to Settings
- Scroll to and click on Contacts
- Click on Accounts
- If your Google account you use with Reach is listed, jump to step 6
- Select Add Account, select Google, and then follow the prompts to sign in and add your Google account
- In the list of Accounts, select the account that you use to sign in to Reach. It should be under the heading "Gmail"
- Make sure that Contacts is selected
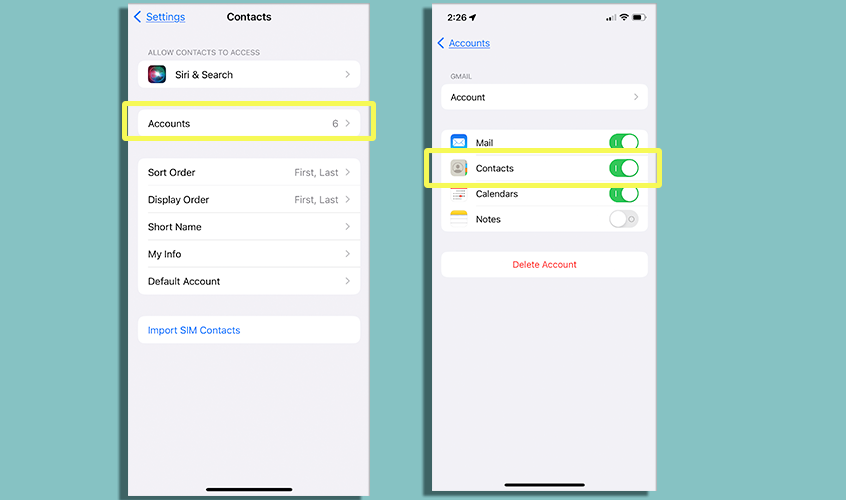
At this point, your Google Contacts should now appear as contacts in your phone. Changes that you make in your phone will get propagated back to Google Contacts and ultimately back to Reach the next time you load the app.
Default Account
We highly recommend creating new Contacts via Reach which can automatically get synced with Google Contacts and then down to your phone.
Whenever you create a new contact on your iPhone, that contact can either get saved in iCloud or in one of your other accounts, like your Google Contacts. iCloud Contacts cannot get pushed to Google Contacts; they must be exported (e.g. to a CSV file) and then imported into Reach. However, if you set your default account to Google Contacts, then any new contacts added in your phone will automatically get pushed to Google Contacts and are available for import into Reach.
New contacts added to your Google account do not automatically appear in Reach. You need to still import them from Google into Reach. This way you avoid having unwanted contacts in Reach.
- Go to Settings
- Scroll to and click on Contacts
- Select Default Account
- Change the Default Account to your Gmail account you use for Reach
Note that new contacts added to your phone will not get synced with your iCloud as these are now dedicated Google Contacts contacts.