Due Dates
Tasks are really powerful when users connect them to Due Dates, as Reach organizes your Tasks list based on when they are due (today, tomorrow, anytime, etc). This requires users to get in the habit of entering Due Dates to Tasks, Checklists and Automated Tasks.
Simple Due Date
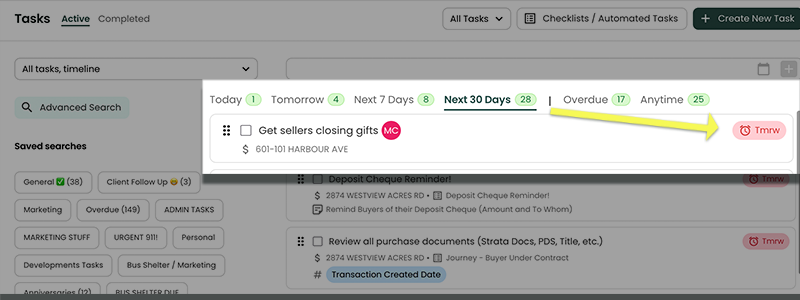
Simply adding a Due Date to any Task, will allow the Task to be displayed in the All Tasks page under one of the timeline tabs (today, tomorrow, etc), and on the Reach Calendar page.
Task Due Dates are kept within Reach, they do not get synced out to an external Google or Outlook calendar.
To add a Due Date to a Task:
In the sidebar, click on Tasks
Edit and existing Task, or click Create New Task.
Click in the field Add Due Date
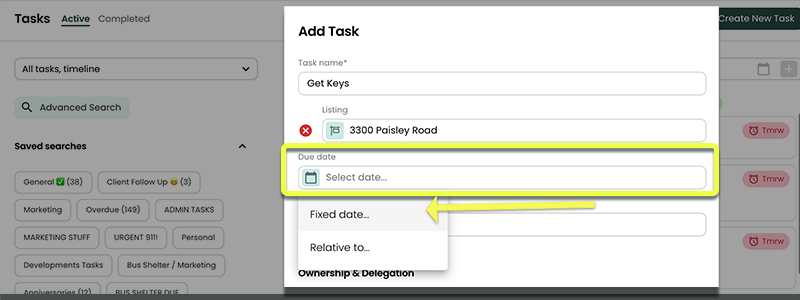
Select the option Fixed Date. In the calendar that opens, select the date you want to make the task due.
Select OK
Select Save Task
The Task will now have a Due Date written on the right side of the Task. This Due Date will change colours as it approaches the due date. Tasks that are due Today, Tomorrow, or are already Overdue appear in colour red.
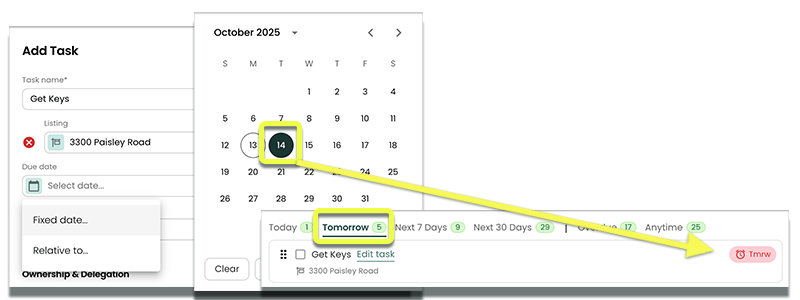
Relative Due Dates
This feature is an advanced feature, for advanced users. Relative due dates require users to setup due dates that are related to other conditional dates within the system. Users can select Relative Due Dates for Tasks associated with Clients, Listings and Transactions.
Example: Perhaps a user wants to create a Task as a reminder to pickup keys from a seller 3 days before a Listing Date. This type of Due Date is related to the selected List Date in the Listing section of Reach.
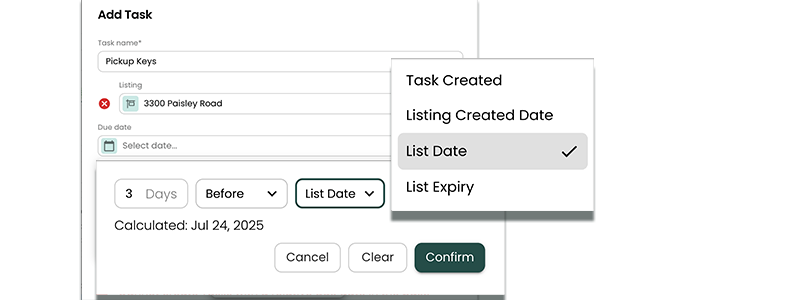
Due Dates that are related to an item date will automatically update if the underlying item date changes. For example, a Due Date that is "3 days before Subject Removal" will automatically update the Task's due date if the Transaction's Subject Removal date changes.
You cannot use Related Due Dates to create a Task that will be overdue.
To Create a Task with a Relative Due Date
- In the sidebar, select Tasks
- Click on Create New Task
- Give your Task a Title
- Click Associate with Client, Listing, or Transaction and select an item
- Click in the field Add Due Date
- Select the option Relative to...
- Specify the number of Days Before or After or the item's date.
- Click Confirm after you have made your selection.
- Click Create Task
The Task will now have a calculate due date based on the criteria it was given.
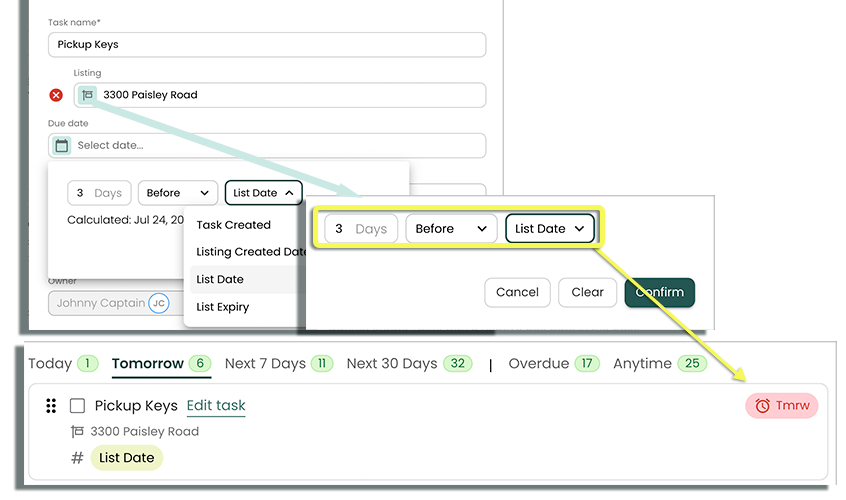
Related Due Dates can be configured for both Tasks and Checklists / Automated Tasks. When creating / editing a Task, only related due dates that are actually defined can be used (i.e. you can't specify "Related to Birthday" if the client doesn't have a birthday defined). When creating / editing a Checklist or Automated Task, any related due date can be used but the Tasks will only be created for Clients / Listings / Transactions for which the related due date is defined and not in the past.
Table of Relative Due Date Targets
The following explains the different due date targets, or "triggers" available for Clients, Listings, and Transactions.
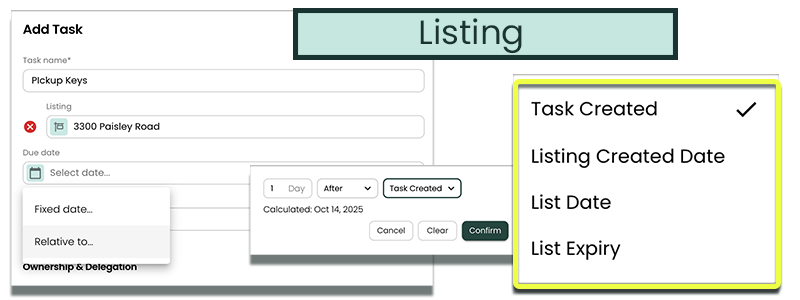
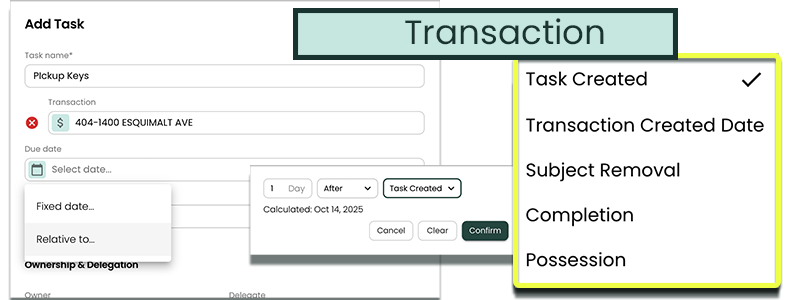
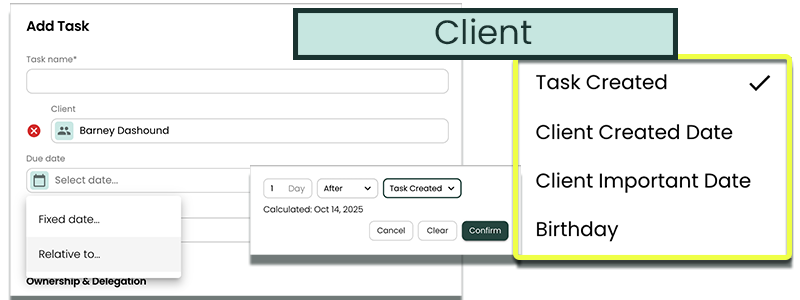
| Association | Action | Description |
|---|---|---|
| All | Task Created | This option creates a Task that is due relative to when the Task is created. Not applicable for Automatic Checklists or Tasks |
| Client | Client Created Date | This option creates a Task that is due relative to when the Client was created in Reach. |
| Client | Client Important Date | This option creates a Task that is relative to a specific Important Date on a Client. The name of the Important Date on the Client must match exactly. |
| Client | Birthday | This option creates a Task that is relative due to a Client's Birthday (day and year). It is expected that one creates a Repeating Task when this is selected. |
| Listing | Listing Created Date | This option creates a Task that is due relative to when the Listing was created in Reach. |
| Listing | List Date | This option creates a Task that is due relative to a Listing's List Date property. This is typically the day the Listing goes live. |
| Listing | List Expiry | This option creates a Task that is due relative to a Listing's Expiry Date property. This is typically the day the Listing expires. |
| Transaction | Transaction Created Date | This option creates a Task that is due relative to when the Transaction was created in Reach. |
| Transaction | Subject Removal | This option creates a Task that is due relative the Transaction's Subject Removal Date. |
| Transaction | Completion | This option creates a Task that is due relative the Transaction's Completion Date. |
| Transaction | Possession | This option creates a Task that is due relative the Transaction's Possession Date. |