Viewing Tasks
Tasks can be viewed a couple different ways, depending on the user's needs and preferences. Reach offers the following ways to view tasks:
Timeline View
Category View (Clients, Listings, Transactions
Saved Search View
Timeline View
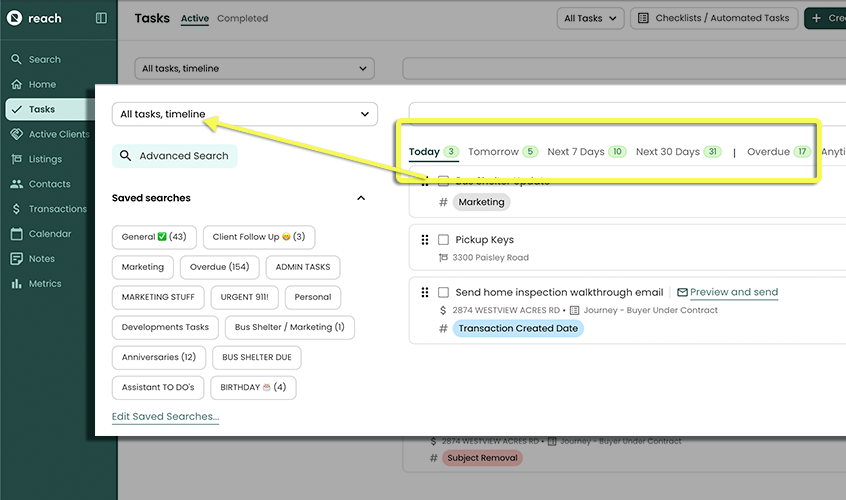
When in the Timeline View (selectable from the drop menu, as indicated by the diagram above) you are able to see Tasks grouped by their due date. To see this view, do the following steps:
In the sidebar, click on Tasks
In the dropdown below the Tasks header at the top of the page, make sure All tasks, timeline is selected.
tip🚀 Optional (Team Environment) In the dropdown menu beside Checklists/Automated Tasks at the top of the page, make sure that it is set to All Tasks
Use the tabs to see Tasks that are
- Due Today
- Due Tomorrow
- Due in the Next 7 Days (the 7 days after today)
- Due in the Next 30 Days (the 30 days after today)
- Overdue
- Anytime Due - Able to be done Anytime Now you can easily see your upcoming Tasks in the next few days!
In order to see Tasks due after +30 days, you must do a Search
Category View
This viewable area shows your Tasks that are linked to your Clients, Listings, and Transactions. We found that users have specific missions in mind when completing Tasks (eg "Today I need to finish all my Listing Tasks") and providing these focused views of Tasks helps users.
To view Tasks by category, do the following steps
In the sidebar, click on Tasks
In the dropdown below the Tasks header at the top of the page, make sure that it is set to Clients, Listings, or Transactions
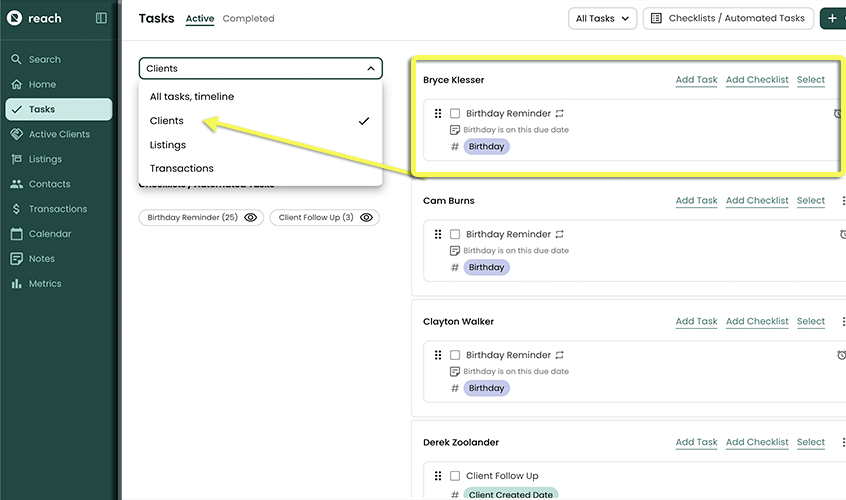
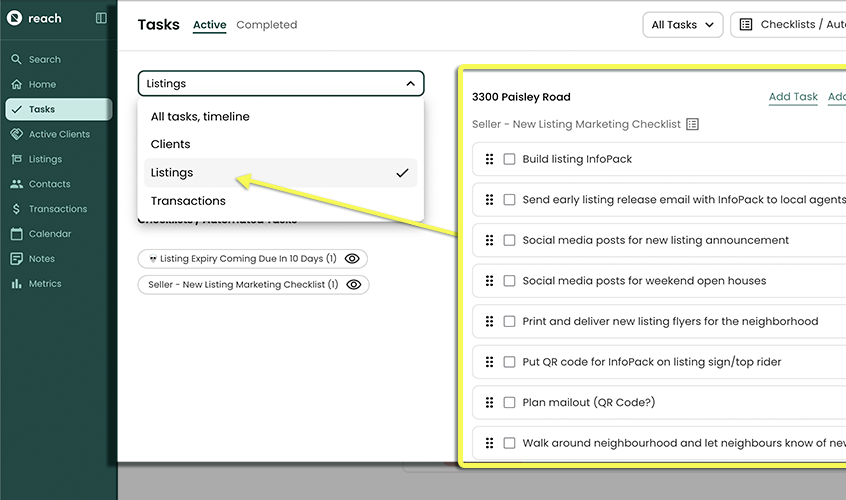
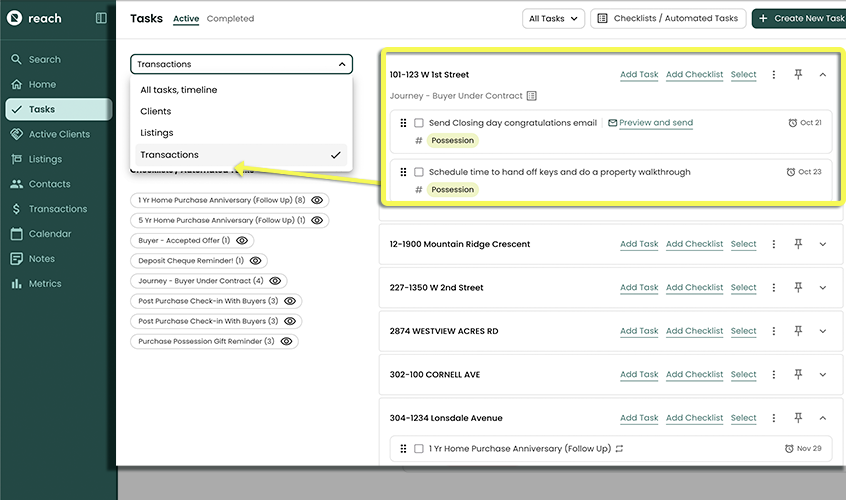
Optionally use the Search (below the dropdown) to search for Tasks or Linked Items (eg a Client name or a Listing address) to quickly find what you are looking for
Optionally toggle on / off Checklists and Automated Tasks to better find what you are looking for
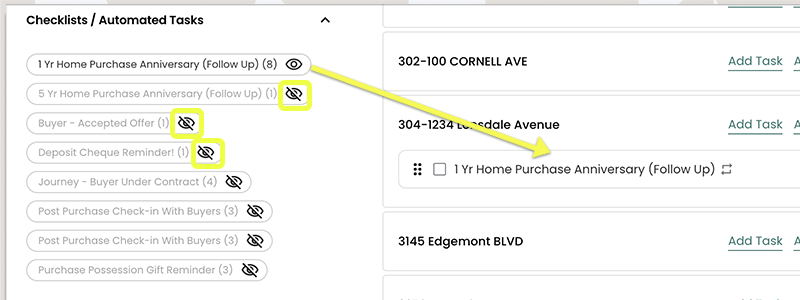
Search View
This option is for users that are looking for more refined search capabilities and advanced filters. The power of a Task Search is that you can save the search and Reach will create a button for it in the Saved Searches section that when pressed will take you right to your list of Tasks that match your saved filters. This is great for Automated Tasks for Tasks with tags so they always appear in a defined area
To search for Tasks, do the following steps
In the sidebar, click on Tasks
In the dropdown below the Tasks header at the top of the page, make sure All tasks, timeline is selected.
Click the light green Search button
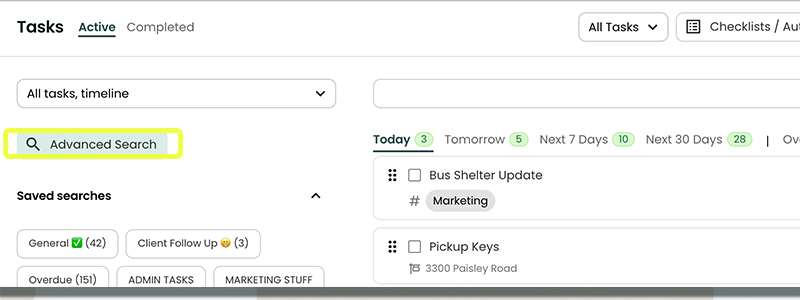
Start filling in search terms and your search results will appear on the right
For more information on Automated Tasks, please read Automated Tasks. For more information on Tags, read Task Searching With Tags