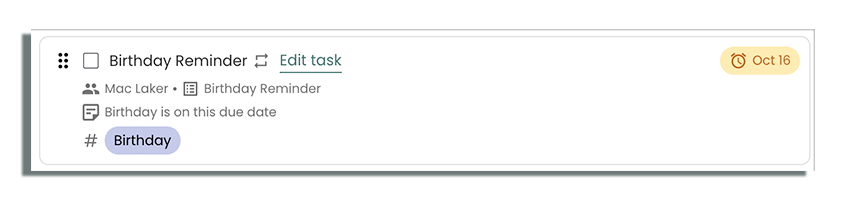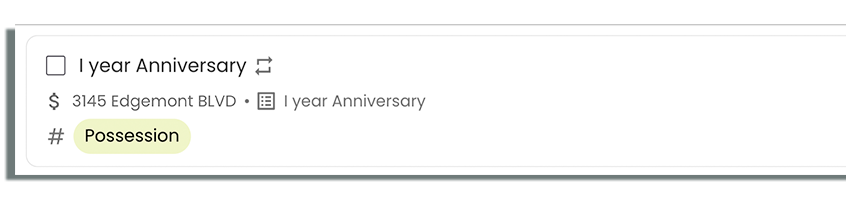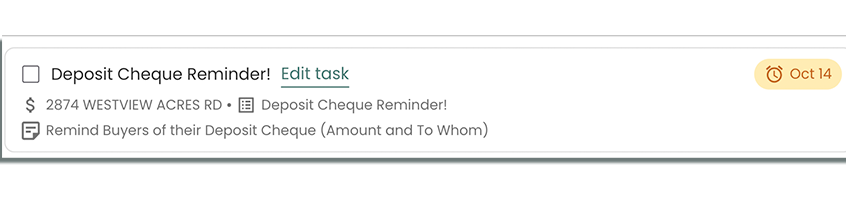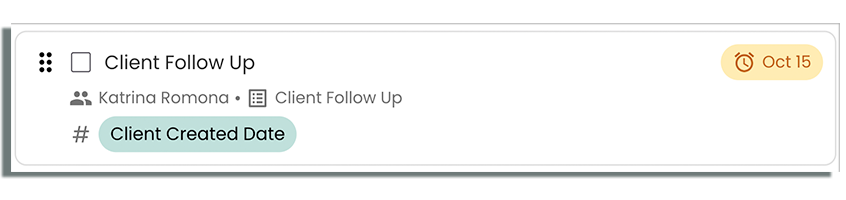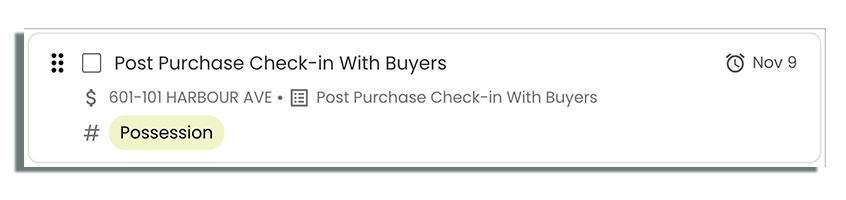Automated Tasks
Automatic Tasks are the lifeblood to your growing business. Reach is built by real estate agents, for real estate agents. If there is ONE thing we know intimately about agents… we wear many hats. You need a system that can tell you what you need to do - Welcome to Automation!
Some examples of Automated Tasks you can create quickly:
| Automated Task | How to Use In Reach |
|---|---|
| Birthday Reminders | Have Reach remind you of upcoming birthdays with a "Birthday Reminder" Automated Task. Set the due date to be 1, 2, or 30 days before a Client's Birthday so you never forget!
|
| Home Anniversary | Reach tracks your Transactions. We can remind you with a "1-yr Home Anniversary" Task Automatically based on Completion Dates (or Possession) - You Choose! You could even set it to remind you another 5-yr anniversary to catch your client in the classic 5-yr sell cycle !!!
|
| Deposit Cheque Reminder | Setup a 3-Day prior to Subject Removal Date “Deposit Chq Reminder Automatic Task” and Reach can create a task based on any Purchase-Transaction automatically. If your transaction has a Subject Removal Date entered, Reach will remind you 3-days before. Gosh… you could also have Reach send you an email reminder that morning so you 100% don’t forget.
|
| Contact Follow Up | Leverage the CRM side of things with constant reminders of who you need to follow up with. Create a “Contact Follow Up” Task that automatically is created every time you enter someone in your Reach system. Open House traffic never slips through the traffic. Meet someone Sunday, Tuesday or Wednesday receive a “Contact Follow-Up” automatic task with their name in the task.
|
| Post-Purchase / Post-Sale Check In | Buyers and Sellers often feel forgotten after you closed the deal. Don’t let that happen. Create a “30 Day Post-Sale / Post-Purchase Follow Up” task. Every Transaction will create a Task for you to reach out to them 30 days after Completion Date.
|
Wow… Powerful!
Creating an Automated Task
You can think of an Automated Task as a Checklist with only one Task and "Automatically Create Tasks" turned on.
Pre-Made Automated Tasks
Pre-made Automated Tasks are made by our team at Reach and ready for you to start on the right foot and available to you immediately. All you need to do is the following:
In the sidebar, click on Tasks
Click Checklists/Automated Tasks in the right corner
Under Automated Tasks in the left side menu, select Create Automated Task
- Here you will find Pre-Made Automatic Tasks.
Select the Pre-made Automatic Task you would like to make your own
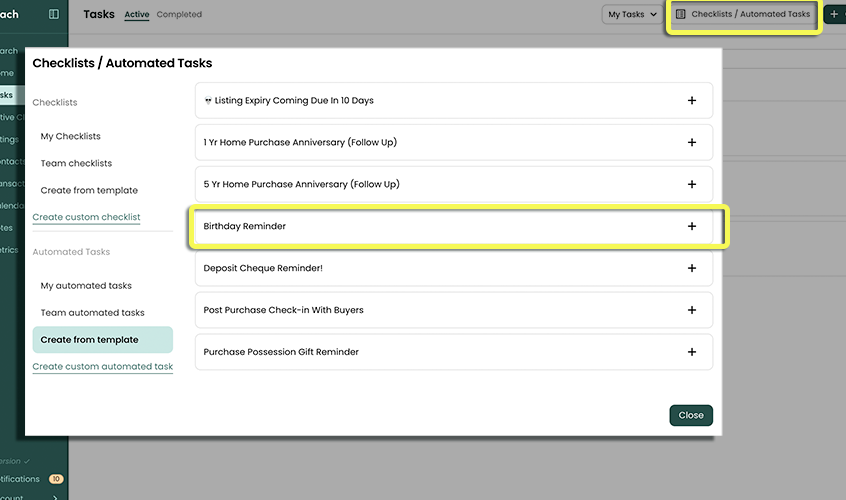
Optionally, make any changes to this pre-made form if you know what changes you are making!
Click Create Automated Task
The Automated Task will now appear in the My Automated Tasks tab in the left menu.
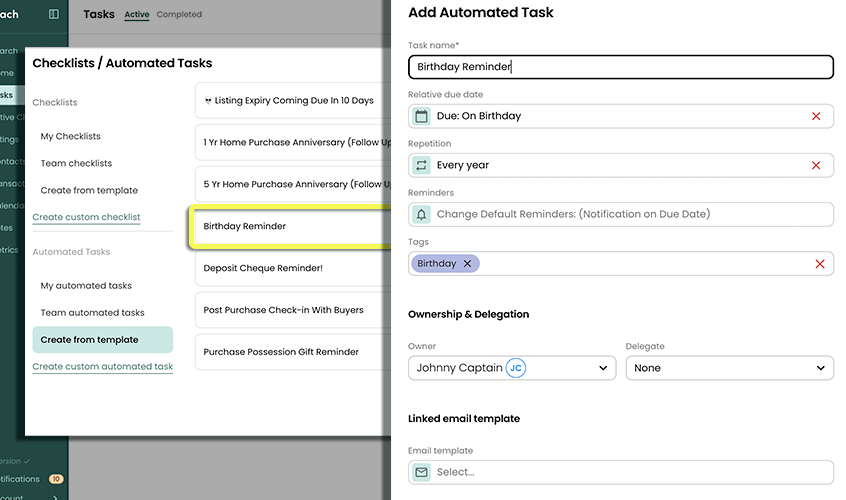
Custom Automated Task
Create your own Automated Tasks with a few clicks:
In the sidebar, click on Tasks
Click Checklists/Automated Tasks in the right corner
Under Automated Tasks in the left side menu, select Create Automated Task
Under Custom header, select New Automated Task from Scratch
- A dialogue box now appears like below
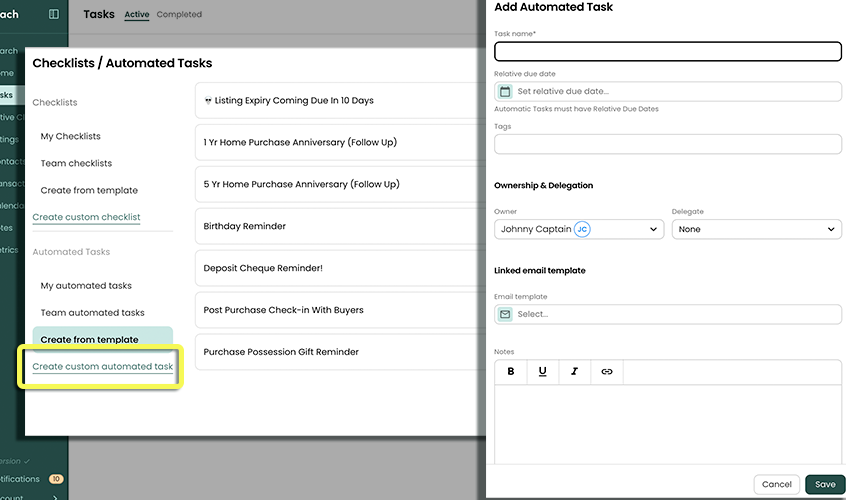
- A dialogue box now appears like below
Specify an Automated Task Name
Optionally Assign a Delegate for the Tasks that will be automatically created.
- (Refer to Delegate An Item for more information on delegation)
Add a Relative Due Date for the Tasks that will be automatically created.
- (Refer to the Relative Due Date Types table for more information)
Optionally set any Repeat settings for the Tasks that will be automatically created.
- (Refer to the Repeat Tasks for more information)
Optionally set any Reminders settings for the Tasks that will be automatically created.
Optionlly, Link an Email Template to the automation, where the task will now have a "Preview and Send" option on the due date.
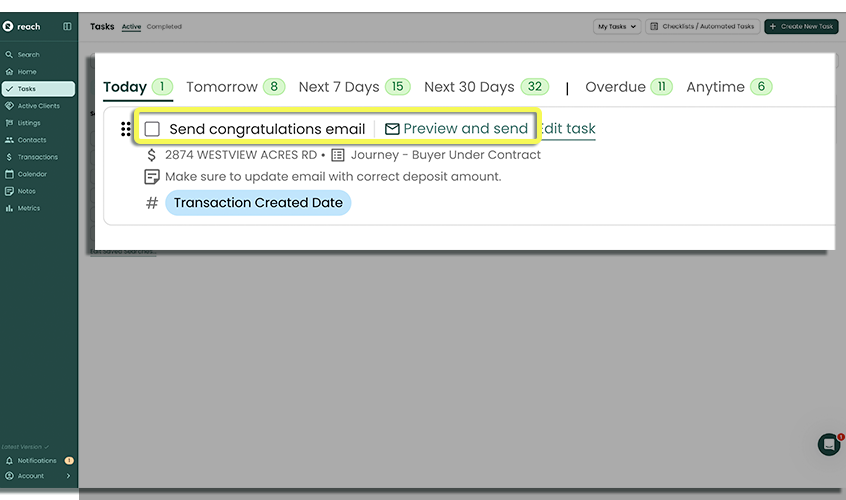
- (Refer to the Email - Checklist Journey for more information)
Optionally set any Tags for the Tasks that will be automatically created.
- By default the Relative Due Date type is added as a tag but this can be removed if not desired. Tags help with searching for Tasks (read about Saved Searches for more information)
Copy a Team Member's Automated Task
If you are on a Team in Reach, you may notice a section called "Team’s Automated Tasks" in the left sidebar of Checklists. This option allows you to copy a Team Member's Automated Task and make it your own (providing they have granted permission access for you to View their Checklists)
Here are the steps to copy an Automated Task:
In the sidebar, click on Tasks
Click Checklists/Automated Tasks in the right corner
Under Automated Tasks on the left
- Select Team’s Automated Tasks
- Find the Team Member Automated Task you wish to copy and use.
- Click the Copy icon.
- Wait for the "Automated Task Duplicated" confirmation
Go to My Automated Tasks to edit or use your new Automated Task.
Using a Team Member's Automatic Task
By default, your team member's Automated Tasks will not automatically create Tasks for your items as this could create hundreds of Tasks unbeknownst to you at a moment's notice!
In order to use a team member's Automated Task to automatically create Tasks:
- In the sidebar, click on Tasks
- Click on Checklists / Automated Tasks in the top right corner
- Select My Team's Automated Tasks in the left menu
- Check the Automatically Create Tasks For My Items checkbox on your team member's automatic Automated Task.
Now the Automated Task is being used to automatically create Tasks for you. Also, any changes made to the Automated Task by you or your team member will affect both of your Tasks.