Repeat Tasks
Create a Repeating Task
There are plenty of reasons why you might want to set a Repeating Task. Maybe you (or your team) have regular responsibilities that need to be completed daily, weekly, or monthly — and you want them to appear in your Task list on the exact day they’re due. These make for excellent reminders and help ensure nothing slips through the cracks.
🚀 Let’s walk through an example:
Tom recently lost a listing to another agent. After reflecting, he realized he’d been inconsistent with sending his “Monthly Market Summary Email” Mailchimp newsletter to his hot sellers — something he only did when he happened to remember. Tom knows he can’t afford missed opportunities like this again.
To fix this, Tom sets up a Repeating Task due on the 4th of every month (right after the new statistics are released), titled “MONTHLY MARKET SUMMARY EMAIL.” This way, Tom gets an automatic reminder every month to send his clients this important update — no more relying on memory, no more missed chances to stay top of mind.
Tom sets this up by doing the following:
In the sidebar, click on Tasks
Click on Create New Task
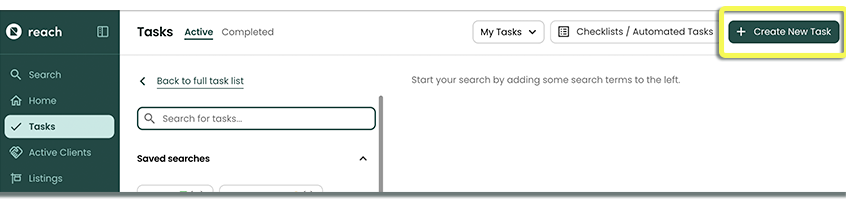
Set the Title of the Task (eg "Monthly Market Summary Email")
Select the Due Date (this is the first time the Task will be due), Tom sets it for the 4th of November (its currently October 23rd and he wants the next 4th of the Month.)
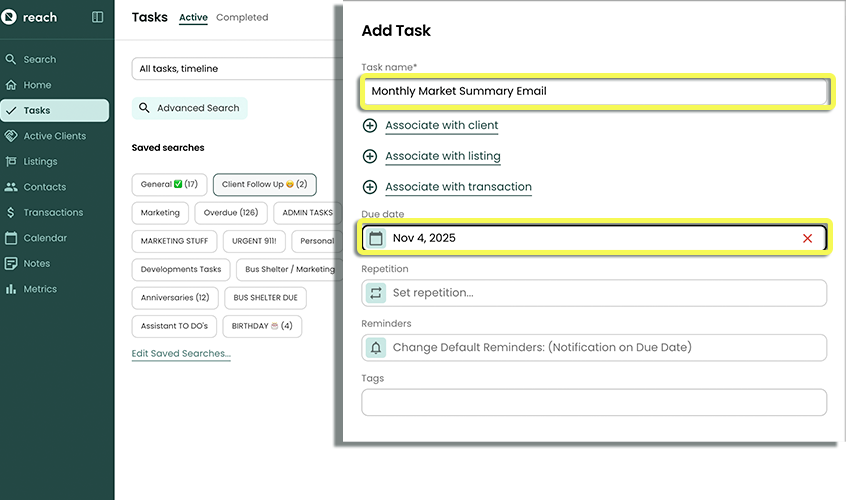
Click Repeat and select the Repeat options
Specify the interval (eg Repeat Every "1 Month")
Specify when (eg Repeat On "Every month on the 4th")
Specify the end (eg Ends "Never")
(In this case, Tom wants to repeat Every Month on the 4th)
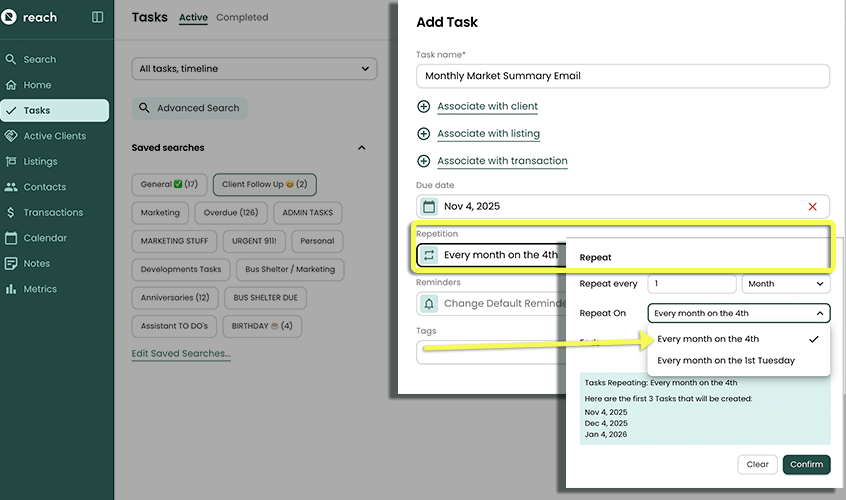
Click Confirm
Tom has now created Tasks that will show up on the 4th of every month!
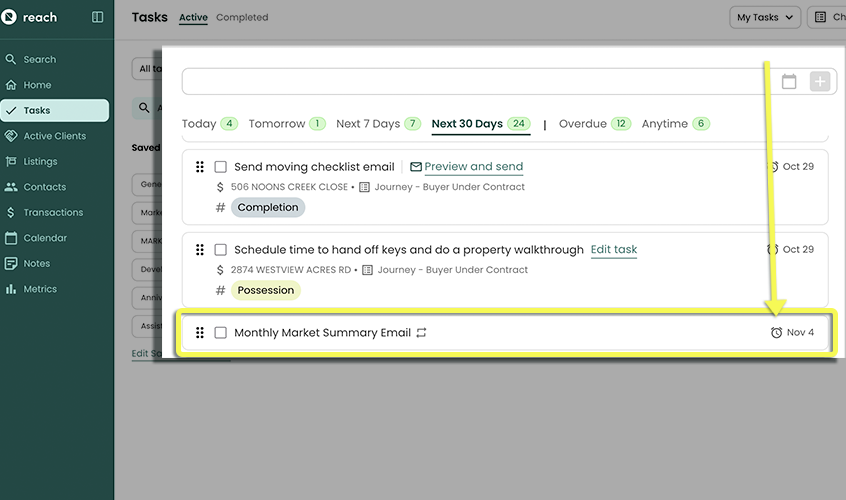
This task that Tom has just setup, to repeat Every Month, on the 4th of every month, and Never End will display like the following:
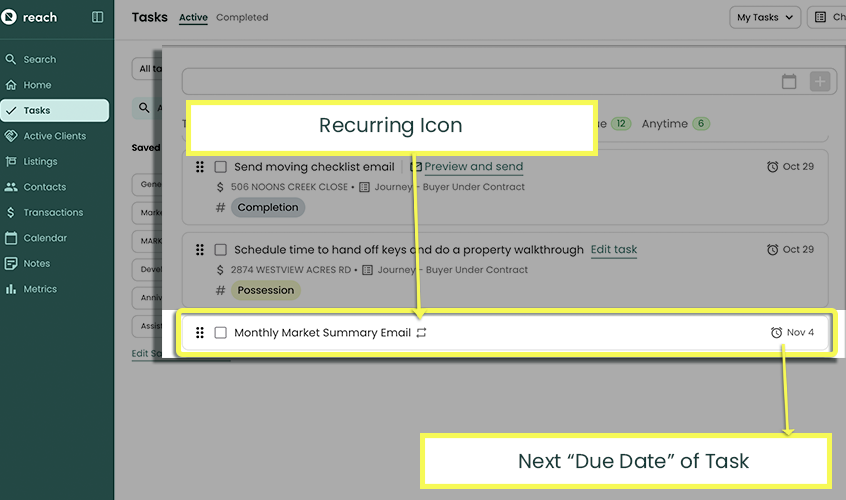
Edit A Repeating Task
When users edit a Repeating Task, they have two choices:
- Edit a specific Task Instance
- Edit the entire Repeating Task Series
Example
If Tom (from the Repeating Task example above) wants to edit the specific Task Instance that falls on Feb 4 in order to add a note for that day, he would select to edit this task only. If he wanted to edit the entire Repeating Task series to instead fall on the 3rd of every month, he would select to edit all tasks.
Editing a Task Instance
To make changes to a Task Instance:
- In the sidebar, click on Tasks
- Hover over the Task you want to edit and click on the Edit Task link
- In the prompt that appears, select Edit this task only
- Make your desired changes.
- Click Save
After making changes to an instance, it won't inherit any upstream changes (either from the Repeating Series or from an Automated Task or Automatic Checklist). For example, if the Repeating Task Series' Title changed or a Delegate was added, those changes will not propagate to any modified instances - only unmodified instances will receive those changes.
Editing a Task Series
To make changes to a Task Series:
- In the sidebar, click on Tasks
- Hover over the Task you want to edit and click on the Edit Task link
- In the prompt that appears, select Edit all tasks
- Make your desired changes.
- Click Save
After making changes to a series, it won't inherit any upstream changes from an Automated Task or Automatic Checklist.
If the Repeat settings are changed so that the Task Instances are due on different days, changes to Task Instances may be lost.
For example, Tom (from the example above) made a note on the Task Instance due on Feb 4 and then changed the series to create Tasks due on the 3rd of every month: Tom's note is lost.