Commission
📽 VIDEO: Commission Tracking and Goal Setting
Reach lets you track your Transaction commissions and lets you know how you are doing throughout the year, as defined by your Commission Goal! (and other Metrics, see Metrics to learn more) Even if you are working with a team, you can set the individual commission amount, for each team member, on any given Transaction or even delegate that responsibility to your assistant. There's lots of flexibility.
Any time you see a cumulative total (e.g. commission graphs, year-to-date amount, etc), the commission being shown is always your own - you won't see anyone else's cumulative commission totals and they wont see yours. It is possible however, based on the permissions you grant your team members, that they see your commissions on an individual Transaction basis only; team members never see cumulative totals.
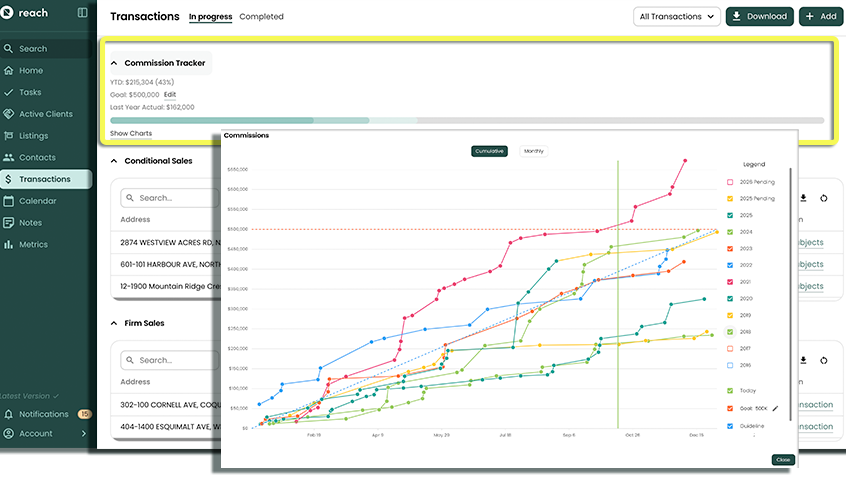
Setting a Commission Goal
Only you can see your commission goal. Team Members cannot
Setting a goal and seeing your progress towards that goal is a great motivator. Reach lets you set a commission goal for the year and keeps you up to date on your progress.
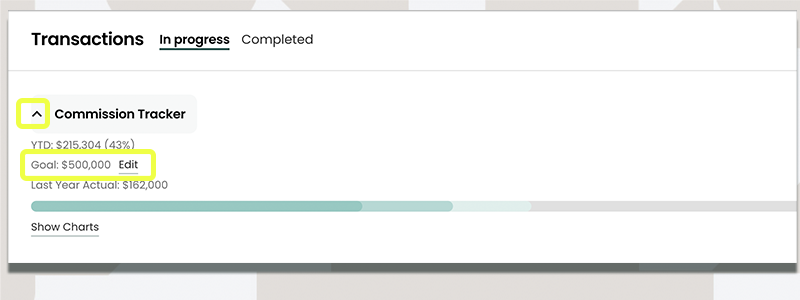
In order to set a goal for the first time, follow the steps below:
- In the sidebar, click on Transactions
- Underneath the commission tracker at the top of the page, click on the down arrow (Chevron). Commission Tracker opens up.
- Click on the Edit link beside Goal: Not Set (if not set)
- Enter the dollar amount for your Commission goal and click OK. Your goal will update, and your YTD % will automatically adjust to your expected YTD %, based on the Goal.
Commission Tracker activity, by numerical value, is hidden by default (on purpose!) We recognize that agents operate in office-like settings, and want to keep your big numbers private and confidential. This is hidden for this reason.
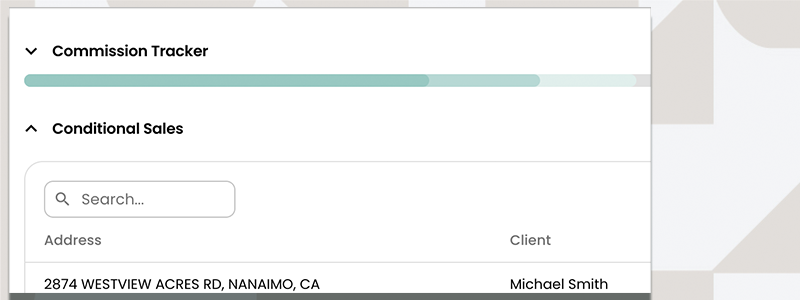
Changing a Goal
If you have already set your goal and you need to adjust it, follow the instructions below:
- In the sidebar, click on Transactions
- Underneath the Commission Tracker at the top of the page, click the chevron to open.
- Click Edit beside "Goal"
- Change your commission goal and click OK.
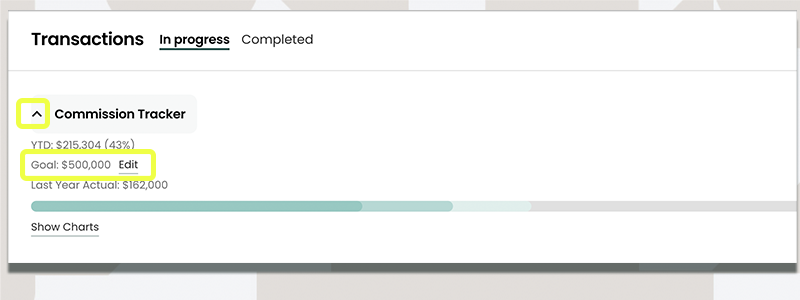
How to View Commissions
While you can always see commissions for Transactions you own, commissions on Transactions owned by your team members are controlled through permissions. Review Who Sees Permissions? below for more information.
Commissions appear in a few different places, both on individual Transactions and in some charts that show monthly or annual cumulative totals, and in Metrics (If you have built out your Metric system).
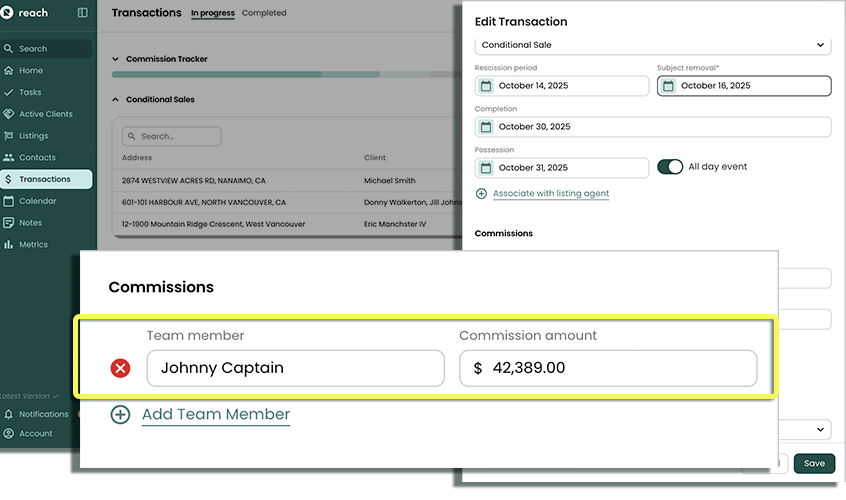
Transactions Table
The main place you will see commission information is on the Transactions page. On Desktop, the commission tracker is at the top of the page and shows the year-to-date total of your commissions and expresses that as a percentage towards your goal.
Secondly, Gross Commission is a column in the Transactions table, per Transaction. It appears in all 3 tables: Conditional Sales, Firm Sales, and Completed Sales (providing you have the "Gross Commission" Column selected to display.
- To activate the Gross Commission column, click the .....
The commission you see in the table will always be the currently signed in user's commission total. You cannot see another user's commission (even if "Acting As").
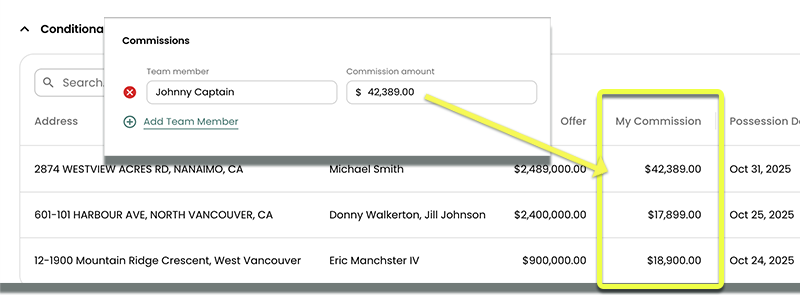
Individual Transactions
Commission information is also available when viewing an individual Transaction. The Transaction's details will show each team member's commission value (as long as you have permission to see other people's commissions).
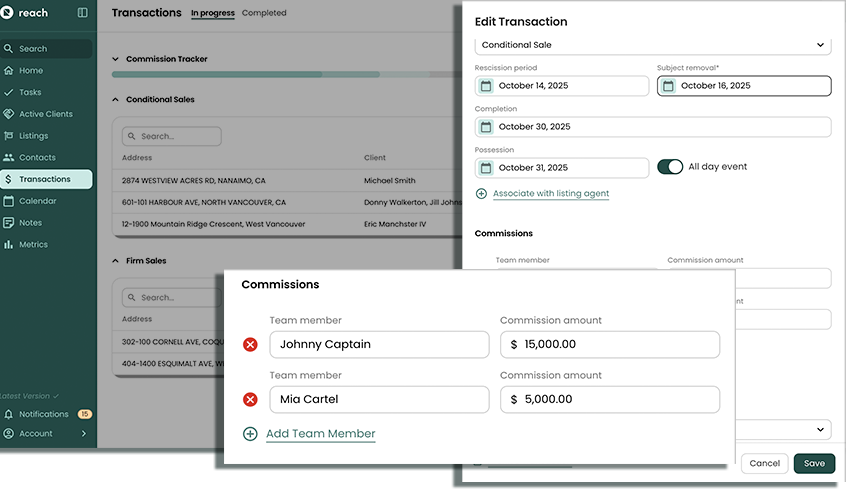
Commission Graphs
Probably the most exciting place to view commission information is in the commissions chart dialog. To open the chart dialog, simply follow the instructions:
In the sidebar, click on Transactions
Underneath the commission tracker at the top of the page, click on the chevron (arrow) and open up the dialogue box for Commission.
Click on Show Chart(s).
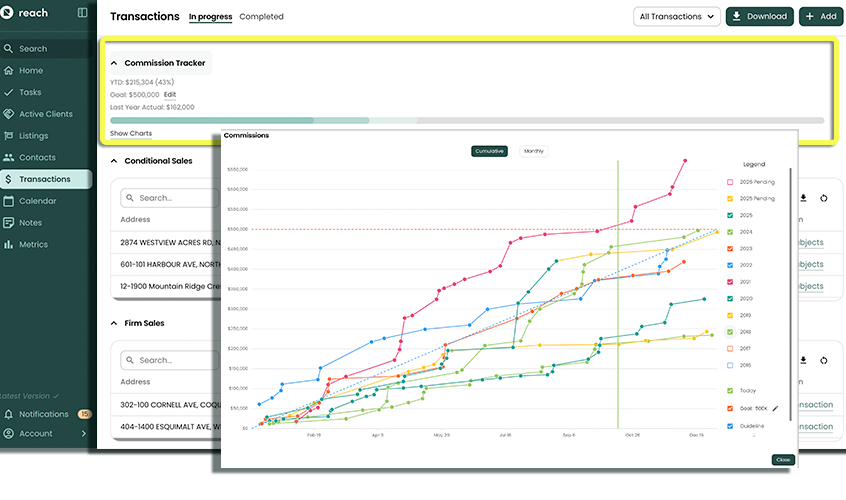
🚀 There are two main graphs: Cumulative and Monthly
The Cumulative chart shows you the cumulative total of your commissions in a given calendar year. Hover over data points in the chart to bring up the respective Transaction's information.
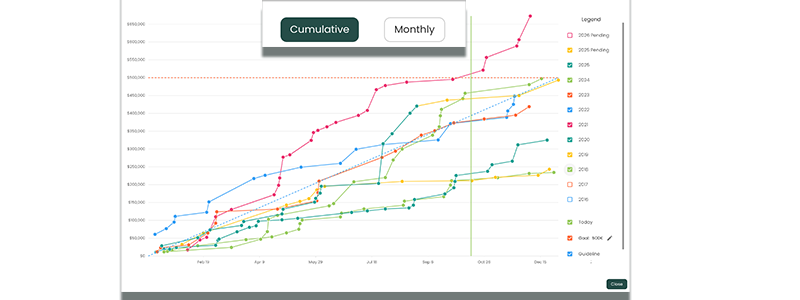
The Monthly chart shows you the total of your commissions in a given calendar year grouped by month.
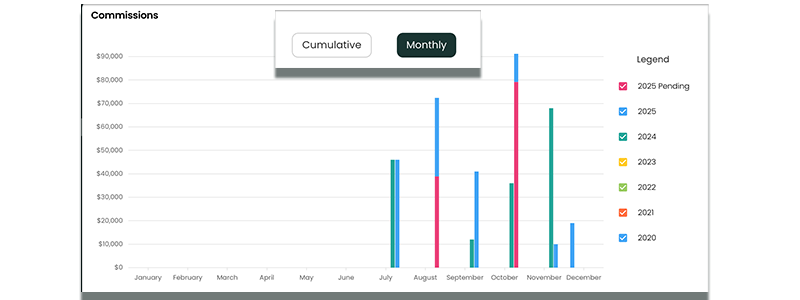
Adding Commission to a Transaction
Adding a commission is done during the editing of Transaction. To start editing a Transaction, follow the steps below:
- In the sidebar, click on Transactions
- Find the Transaction you wish to edit and click on it
- In the Transaction details, click on the Edit button in the top right
- Scroll down to the Commissions section and enter in the commission for yourself and your team members
- Click Save
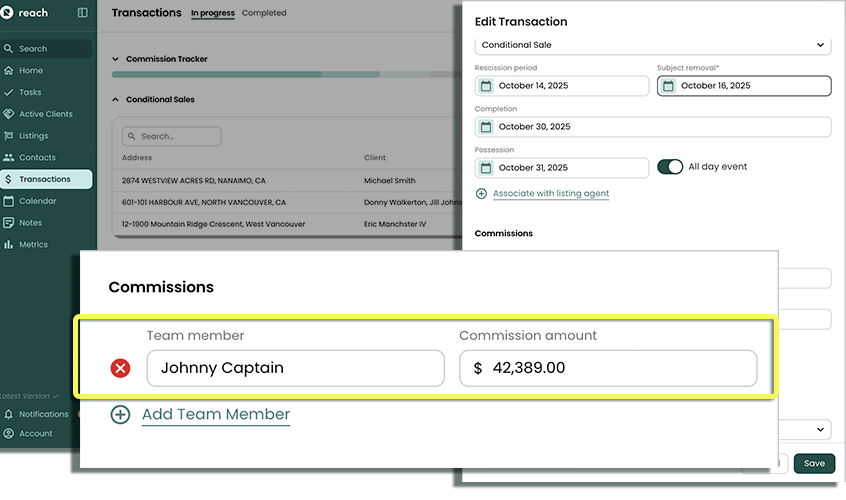
The new commission values should be visible in the Transaction details
Who Sees Commissions? Setting Permissions
Refer to the table below for a brief overview of the extra permissions you need to do the following:
| See your commission | See your team member's commission | Edit your commission | Edit your team member's commission | |
|---|---|---|---|---|
| Transactions owned by you | None | None | None | None |
| Transactions owned by team members | Read Transaction | Read Transaction + Read All Commissions | Update Transaction + Update All Commissions | Update Transaction + Update All Commissions |
Remember that items like Transactions can be granted as a whole or individually (i.e. your team member may decide to share all or only some of their Transactions with you). Because commission information is inherently a part of a Transaction, you need access to the underlying Transaction first.
Once you have access to the Transaction, you will always be able to see your own commission. Editing your own, or viewing or editing your team member's commissions requires additional privileges ("Read All Commissions" / "Update All Commissions").
Setting the commission permissions is done via Sharing Permissions when you are setting the permissions for a team member in Settings > My Team > "Team Member".
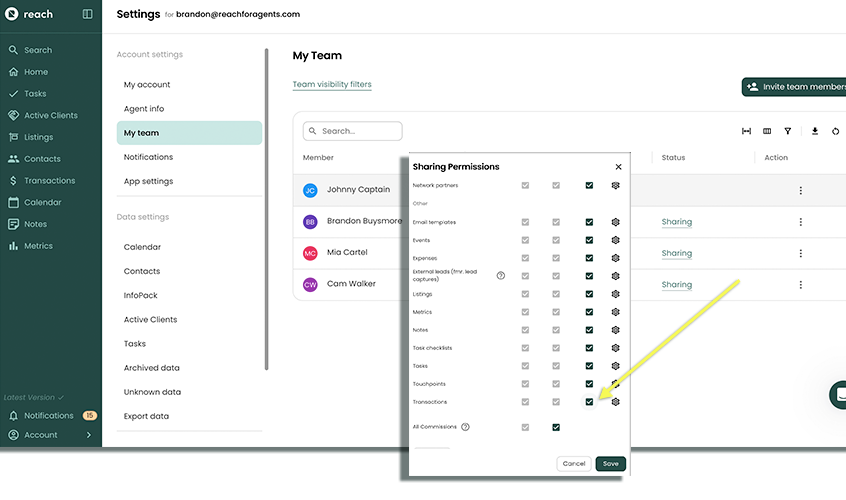
If you want to allow your team members permission to update the commissions on some of your Transactions but not others, grant them the "Update All Commissions" permission but individually restrict which Transactions they have "update" access to (remember that commission permission is an extension of the underlying Transaction's permissions).