Calendar Settings
Reach’s Calendar gives you a complete view of all your real estate Events in one place. But if you’re already using a calendar app like Google Calendar or Microsoft Outlook, wouldn’t it be great to see all your Reach events there too?
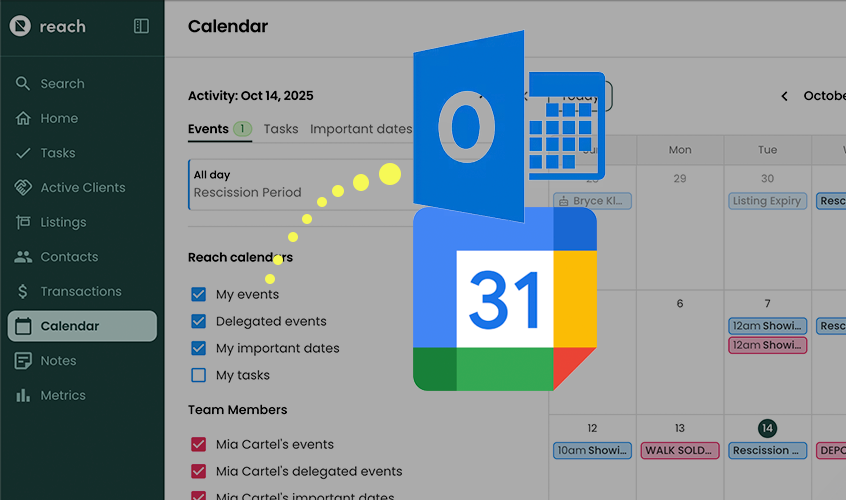
With Reach’s external calendar integration, you can do just that:
One-way or two-way sync: Configure a single external calendar to sync with Reach. two-way sync allows you to make a change in google/outlook and have it back-refresh into Reach. Simple and reliable.
Automatic updates: Events created in Reach appear in your external calendar instantly.
Full synchronization: Any events added or updated in your external calendar show up in Reach the next time you refresh.
The result? A seamless, professional workflow where nothing falls through the cracks — and you always look organized and on top of your schedule.
Reach does not sync tasks to the external calendars. Any tasks that have due dates are maintained within the Reach task manager area. This is strategically implemented as we believe Real Estate Agents calendars are protected only for mission-critical events (showings, closings, etc.) not the project "pick up new branded pens!" This is managed in the Task Manager for ultimate organization.
Any time an update happens in the external calendar, Reach will receive the update right away, no need to refresh!
How Syncing Works
Whenever Reach is launched (or refreshed), it syncs with the user's configured external calendar. Only events that have an end time in the future will be synced. Syncing is a 2-step process:
- Any new external events will cause the creation of a new Reach event; any updated external events will update the linked Reach event.
- Reach will create in the external calendar any events that exist in Reach but not exist in the external calendar.
Configuration (Google)
Using a New Calendar (recommended) or Existing
We recommend using a new Google Calendar for your Reach configuration. Once signed in to Reach, follow the steps below:
- In the sidebar, click on Account, then Setting
- Click on Calendar (under Data Settings)
- Under Syncing click Configure
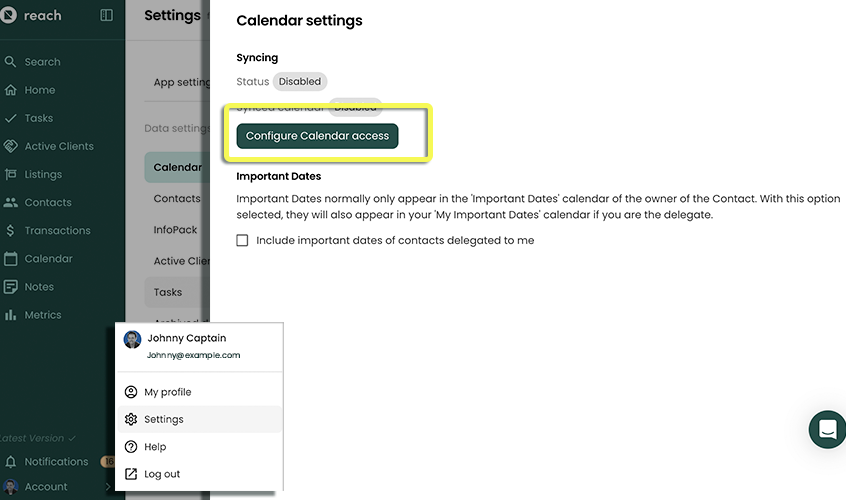
You will need to Grant Google Calendar Access, as this is needed to sync your calendar with Reach. You will now be prompted to sign into your Google Account to grant that permission.
⚠️ Select the Google Account that you are signed in with Reach.
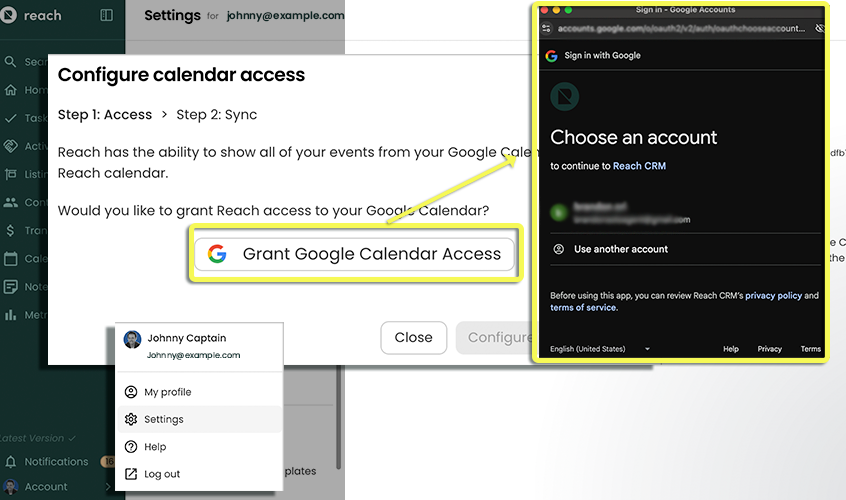
You will need to allow Reach access to “View and Edit all your google events”, as well as “See, Edit, Share, and permanently delete all the calendars you can access using Google Calendar”. Click Continue.
Next, click Configure 2-way syncing to setup 2-way syncing, which will give you the ability for changes in Reach to take effect in Google, and changes in Google to take effect in Reach (2-way communication)
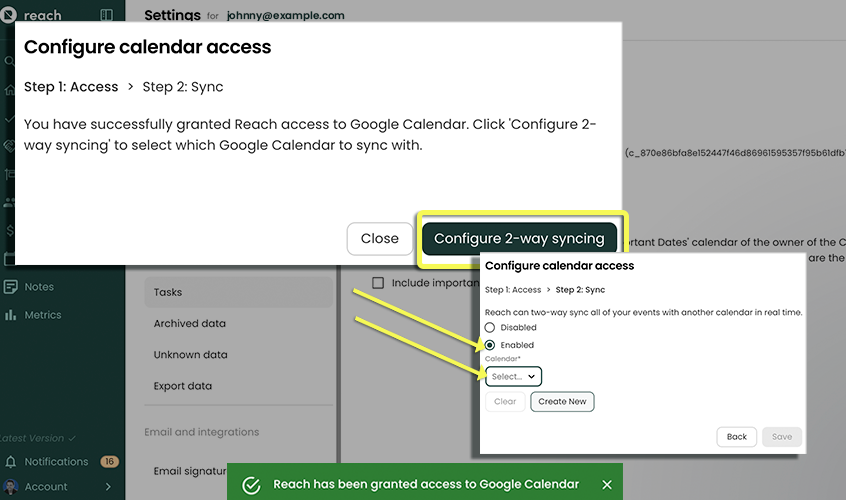
Select Enabled for 2-way Sync.
Select
Create New button (FOR NEW CALENDAR) or
Link the Calendar you want Reach to point the events to (write new events to), for existing calendars, from the calendar picker dropdown.
If creating a new Reach/Google calendar, Specify a Title for your new calendar and click Create Google Calendar
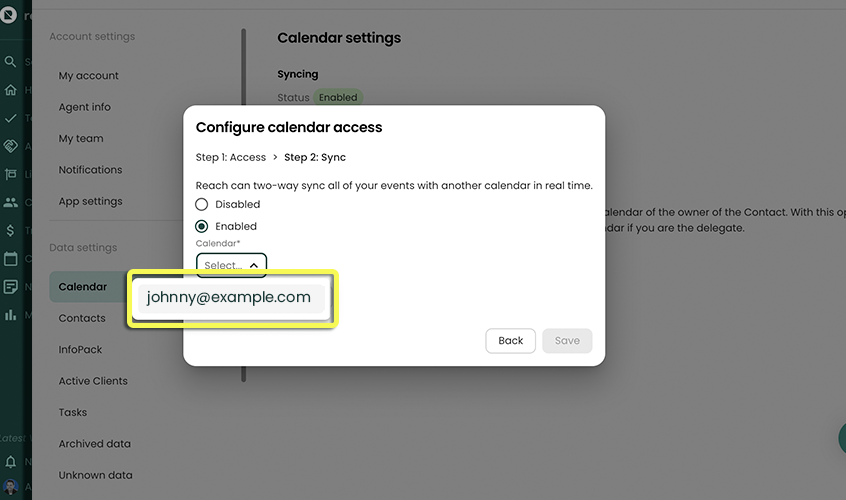
Ensure that the new calendar is selected from the drop down menu, if not, select it.
Click Save
⚠️ If you don't see your new calendar settings, you may need to refresh Reach.
Changing the Google Calendar will initiate a sync. Give it a moment and then in Google Calendar (or your preferred calendar app) check that your Reach calendar is appearing (see below).
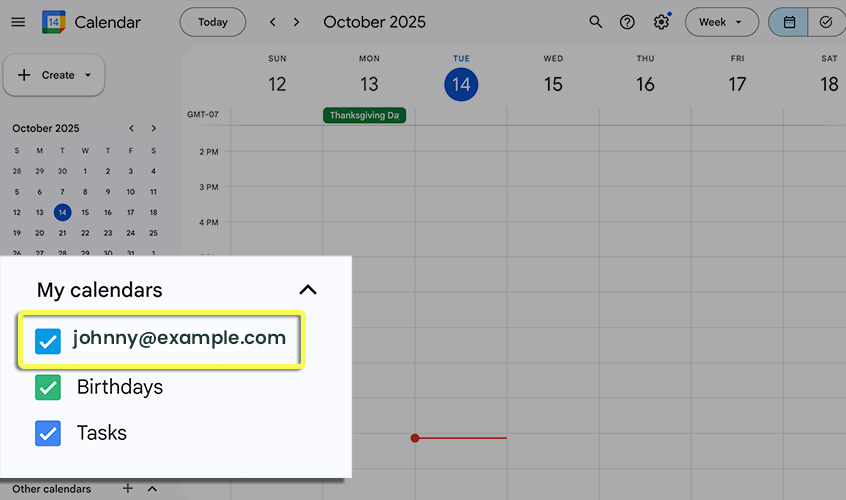
If you are using a calendar app, make sure you are signed in to the same Google account as the Google account you have used to sign in to Reach.
Configuration (Microsoft)
Microsoft accounts can only select the primary calendar to sync to; it is not possible to configure a secondary Outlook calendar as the calendar Reach syncs with. Furthermore, choosing the primary calendar means that any events in the calendar that end in the future will be synced with Reach. For example, Reach will create its own copy of all of your personal events (i.e. "Pick up kids from soccer" will end up as an Event in Reach).
Using the Primary Calendar
- In the sidebar, click on Settings
- Click on Calendar
- Under Syncing click Configure
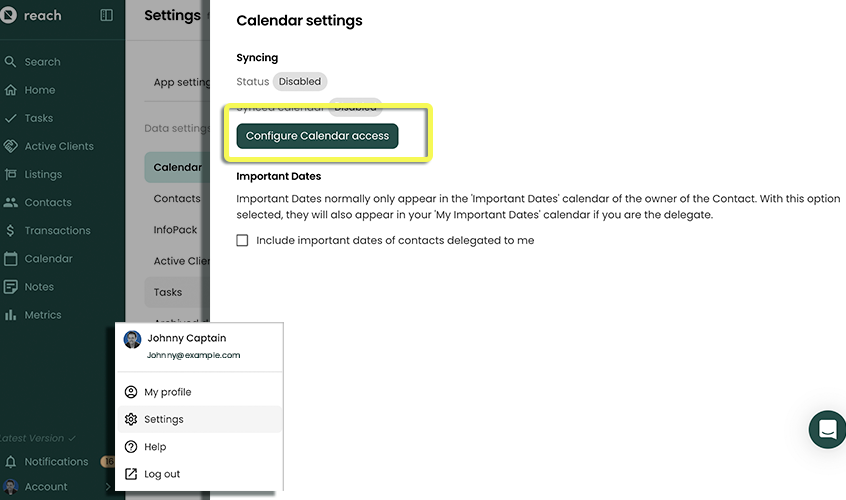
If necessary, click Grant Outlook Calendar Access, as this is needed to sync your calendar with Reach. You will now be prompted to sign into your Microsoft account to grant that permission. Select the Microsoft account that you are signed in with Reach.
If a new browser tab opened to facilitate the Microsoft sign in, it can be closed.
Next, click Configure Syncing to setup 2-way syncing, which will give you the ability for changes in Reach to take effect in Outlook, and changes in Outlook to take effect in Reach (2-way communication)
Select Enabled for 2-way Sync.
Click Save.
If you don't see your calendar settings, you may need to refresh Reach.
Changing the synced calendar will initiate a sync. Check in the Reach Calendar to ensure your Outlook events have been brought in. Secondly, in Outlook (or your preferred calendar app) check that your calendar has synced and your Reach events are appearing.