Email Settings
📽 VIDEO: Sending Mass Email
When sending emails out to your contacts, you probably want to send out the same kind of email to multiple contacts (e.g. "Market News For Sellers This Week"), without CC'ing those contacts. Reach emailing ability allows you to target filter the exact contacts you wish to email blast, and be able to include First Name, Last Name fields (That map automatically to the Contact in your database).
Reach CRM email ability is not a replacement for your newsletter software provider, as Reach does not actively maintain a "subscribed" or "unsubscribed" validation to each contact. Further, Reach does not allow opt-in consent, as may be required by your local laws and regulation, regarding email and spam content.
We encourage all users to check their local laws and understand them before using this mass email functionality.
You can configure Signatures and Templates to always be available for each email you compose so that your composition process is quick and simple.
Email Signatures
Reach allows you to configure many email signatures so that at the time of composition, you can decide which signature to append. Reach also allows you to use your existing Google Mail or Outlook signatures.
- In the sidebar, click on Account then Settings and then Email Signatures and templates
- Under Signatures, Click on + Add Signature
- You can type a simple signature into the box, or you can copy and paste an existing signature from your email client.
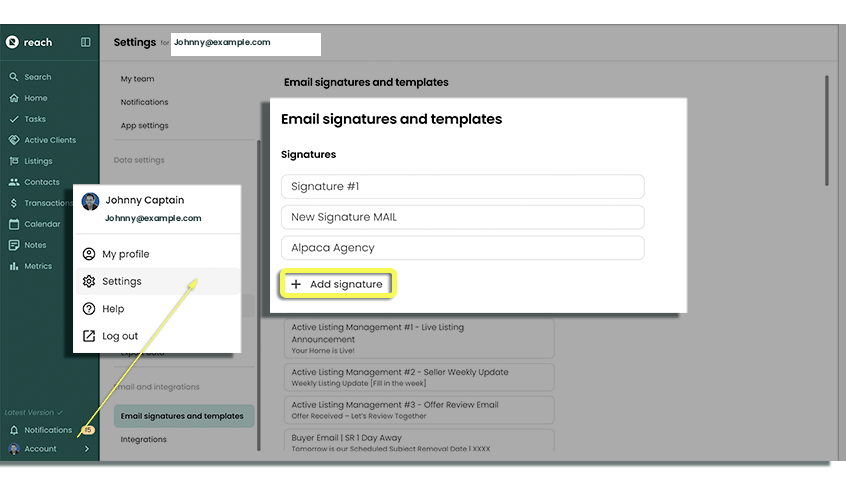
Need help finding your existing signature? Follow these instructions on how to edit a signature and simply copy the contents of your current signature: Instructions for Gmail or Instructions for Outlook
- Optionally make additional signatures.
- Click Save
Email Templates
Configuring Email templates is beneficial when you routinely send the same email to multiple people. For example, you may want to send out a "Congratulations, Just Sold" email to all your Sellers with Accepted Offers.
🚀 Dont Forget... You can setup automation via tasks, to have these email templates form part of your task checklists - we call Journeys. Journeys with your clients. Thereby, never forgetting important email blasts to the people that matter most - active clients!
- (Refer to Journeys here, for all information on how to set them up.
In the sidebar, click on Account then Settings and then Email Signatures and templates
Click on + Add Template, from the Composer templates.
infoNote: Your trusted team at Reach CRM has pre-populated your email templates with valuable pre-written templates already. You may need to scroll to the bottom to find the "+ Add Templates"
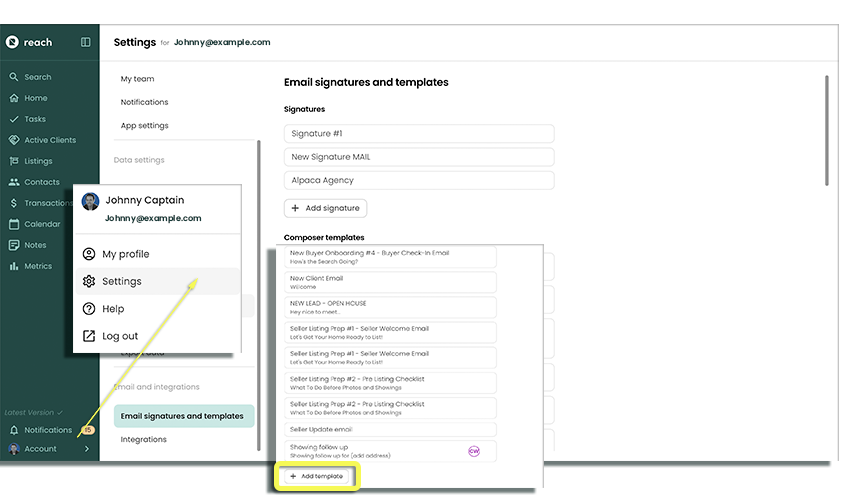
Sending an email
Learn more by reading the Send Email Documentation