Related Due Dates
Sometimes you may want to set up a Task for a certain amount of time before or after an event. For example, you may always want to "pick up keys" 1 day before Possession or you may want to send out a follow-up letter 3 months after Completion. In Reach, you can easily set up Tasks with Due Dates that will get automatically assigned based on the date of the item the Task is linked to.
Related Due Dates can be configured for both Tasks and Task Templates. When creating / editing a Task, only related due dates that are actually defined can be used (i.e. you can't specify "Related to Birthday" if the client doesn't have a birthday defined). When creating / editing a Task Template, any related due date can be used but the Task Template can only be applied to Contacts / Listings / Transactions for which the related due date is defined.
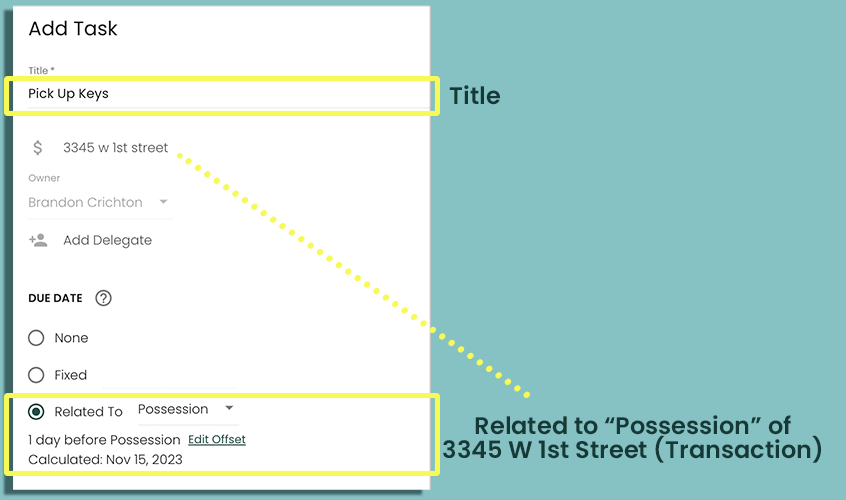
When editing a Task or Task Template:
- Select Show Advanced in the Due Date section
- Change the Related to dropdown to the desired related type
"Task Created" is only applicable for Tasks, and Task Templates that are not set to "Automatic"
- Click the Edit Offset link to edit the offset
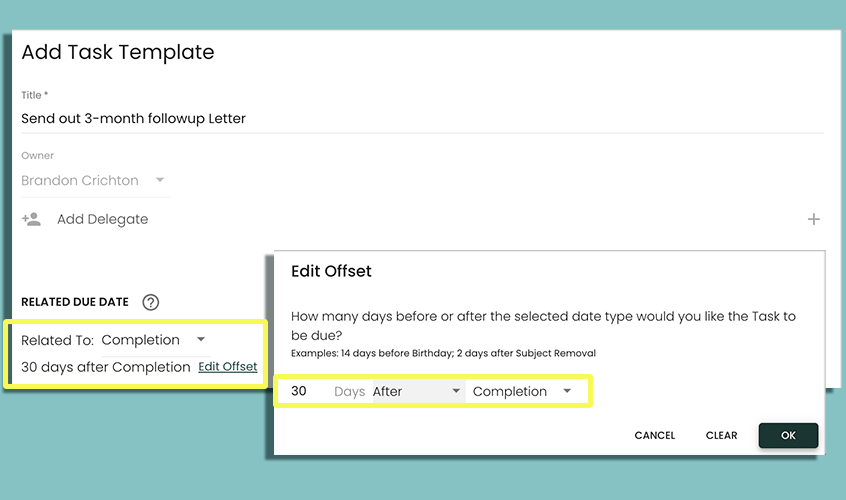
- Specify the number of Days
- Specify whether the number of days is Before or After the target event
- Optionally change the date type to another date type
- Click OK
Due Dates that are related to dates will automatically update if the underlying date changes. For example, a Due Date that is "3 days before Subject Removal" will automatically update the Task's due date if the Transaction's Subject Removal date changes.
You cannot use Related Due Dates to create a Task that will be overdue.
- For Tasks: You will be blocked from creating / editing a Task if the calculated due date is in the past.
- For Manual Task Templates: You will not be able to add the Task Template to a Contact / Listing / Transaction.
- For Automatic Task Templates: Tasks will not get created for the associated Contacts / Listings / Transactions.