Task Templates
📽 VIDEO: Intro to Task Templates
Task Templates make repetitive tasks seem effortless by systematizing your workflow. Sound complex? Basically it's just a predefined list of Tasks and Subtasks you can quickly add to any Listing or Transaction (e.g. get paperwork, order photos, install listing sign, etc).
It's a great way to ensure you never miss a step.
Creating a Task Template
- In the sidebar, click on Tasks
- Open the 3-dot menu above and to the right of your list of Tasks
- Select View Task Templates
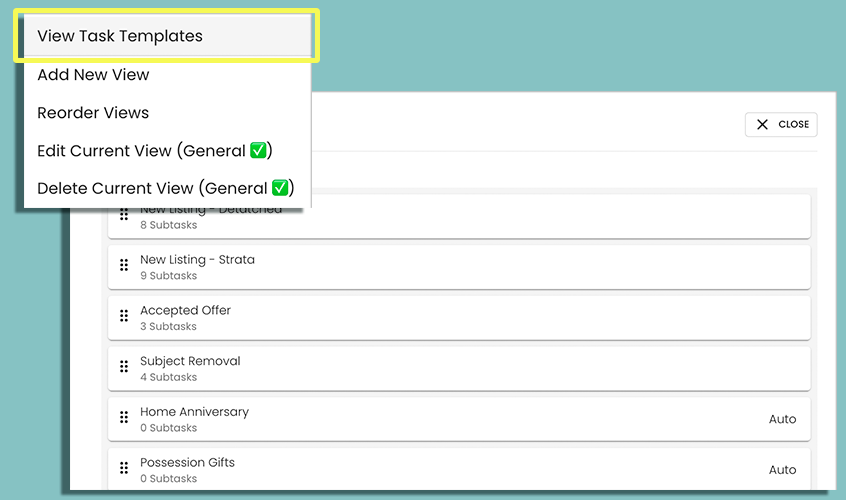
- Click the Add Template link just under the header
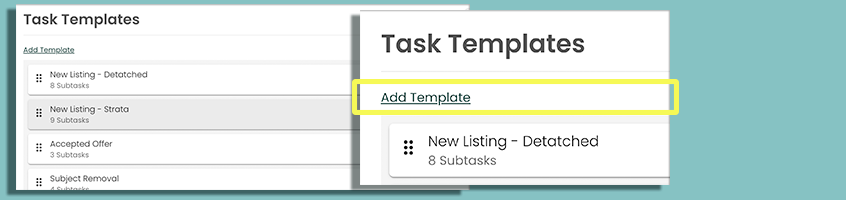
You’ll be given 3 options:
- Create a new template from scratch: Start from blank.
- Create a copy of an existing template: Copy one of your current templates and modify.
- Select from a list of common templates: Select a list of common pre-configured templates.
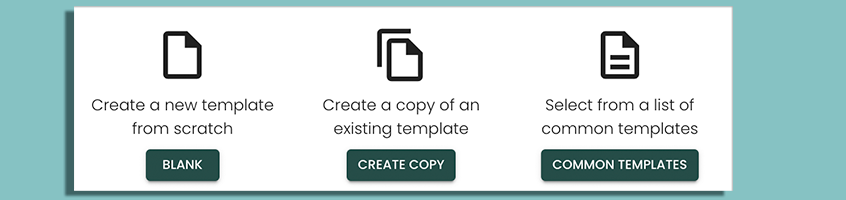
- Configure your Task Template by giving it a Title and other additional properties (see descriptions below of advanced properties)
- Create any additional Subtasks
- While creating Subtasks, click the pencil icon to edit additional settings besides the Subtask title
- Click Save
Delegation
Tasks that are automatically created from Task Templates will by default be delegated to the same user as the item if no explicit delegate is set.
Example: Bill is the delegate for the Client Clara Smith. A Task Template that automatically creates Tasks with a due date relative to Client's birthdays will create a "Birthday" Task with Bill as the delegate.
Task Templates can have an explicit delegate. This team member will get delegated the Task and any Subtasks when a new Task is created from this Task Template. Subtasks will inherit the delegate of the Task unless explicitly overwritten. If there is no explicit delegate, the Task is delegated to the same user as the linked item (see INFO above). If there is no delegate of the linked item, the responsibility is the owner of the Task. The owner of the Task is the owner of the linked Contact / Listing / or Transaction.
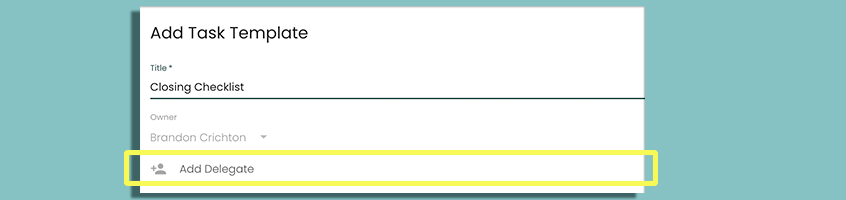
Automation
📽 VIDEO: Automatic Tasks
Task Templates can either be manually added to a Contact, Listing, or Transaction (via the Edit Contact / Listing / Transaction process) or they can be automatically created. For example, you may want to manually add your "Single Family Detached Checklist" Task Template only to applicable Listings but you want to add your "Send Birthday Card" to all of your Contacts.
To automatically create Tasks for all applicable items (as specified by the "Related To" field), select the checkbox in the "Automation" section.
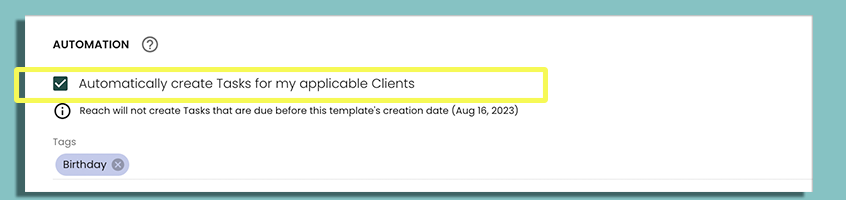
Reach will not automatically create Tasks if the due date is in the past. This can easily happen if your Task's Repeat Settings are not correctly set.
Example: Automatic Birthday Tasks Not Appearing
Problem
You have a Task Template that is Related To "Birthdays" (14 days before) and your Repeat Settings are set to "every 1 year; end after 2 occurrences". For a client that is born Jan 31, 1960, this will result in Tasks with due dates Jan 17 1960, and Jan 17 1961. Because these dates are in the past, you will not see them in Reach.
Solution
Because the recurrence ends too soon, we need to make sure that it ends in the future. This can easily be configured in the "Set Recurrence" dialog by specifying that it Ends On a date in the future or by specifying Never.