Task Views
One giant To-Do list can quickly become unruly - quickly organize your Tasks into defined categories with Task Views!
Viewing Tasks
On the Tasks page, you have the ability to quickly switch between your Task Views. Underneath the Tasks header, there are clickable views showing the titles of each of your Task Views. Within each view, the number of incomplete Tasks within the view is appended to the title.
Tasks often find their way into the appropriate Views by way of tagging. Tasks or Task Templates associated with the appropriate tag is an easy way to categorize Tasks into your Task Views.
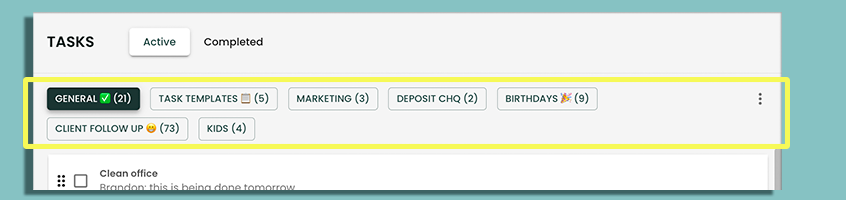
Change your task view by simply clicking the desired Task View.
Create a New View
📽 VIDEO: Creating Task Views
- In the sidebar, click on Tasks page
- Click the 3-dot menu to the right of the Task View buttons and select Add New View
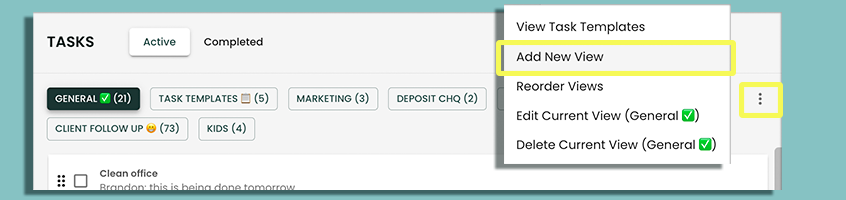
- Choose one of the pre-defined Views to modify or select Blank
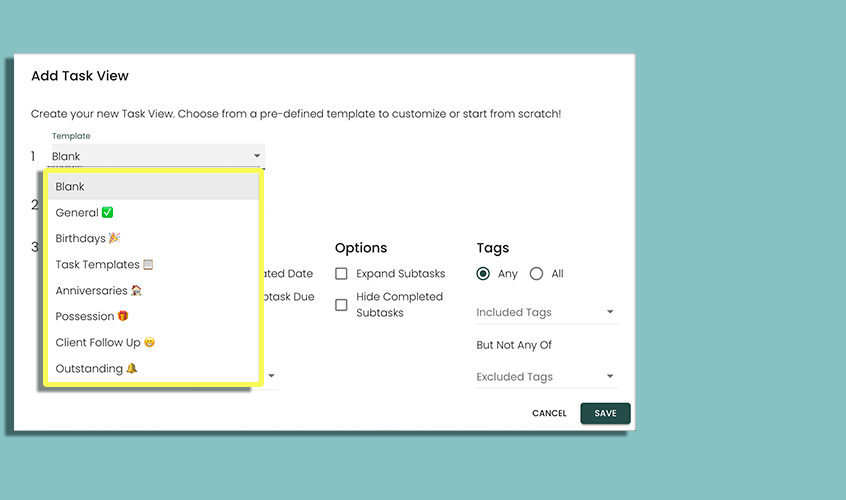
Choose from popular pre-defined Views to see the different ways Task Views can be configured. Many of the Views are designed to work with the pre-defined Task Templates.
- Set the Name of the Task View
- Set which Tasks you want to include in the due date Filter
- You can specify only Tasks with no due date OR
- You can specify only Tasks with a due date OR
- You can specify both Tasks with and without a due date
- Optionally set the due date range with the Edit Due Date Window (e.g. Tasks that are due before or after a certain date). This option lets you control exactly what Tasks are seen, when they're seen, and for how long. In the image below, the Task View is set to show Tasks that are up to 10 days overdue (-10) and display Tasks that are due in the next 15 days (+15).
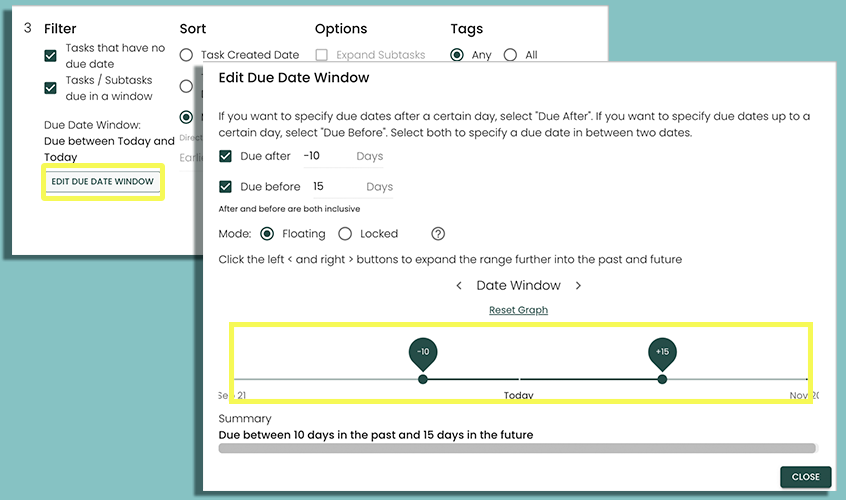
- Specify a Sort setting.
- A Manual sort setting allows you to drag and move the order of the items within your Task View
- Optionally set additional Options
- If you Expand Subtasks, then Subtasks will appear as individual items in the list of Tasks rather than collapsed under the Task
- If you Hide Completed Subtasks, then completed subtasks will not show under the collapsed Task
- Optionally specify any Tags you want to specifically include or exclude
Only tags that already exist on your Tasks and Task Templates will appear in this list. You cannot use a new tag without creating a Task or Task Template that uses it first.
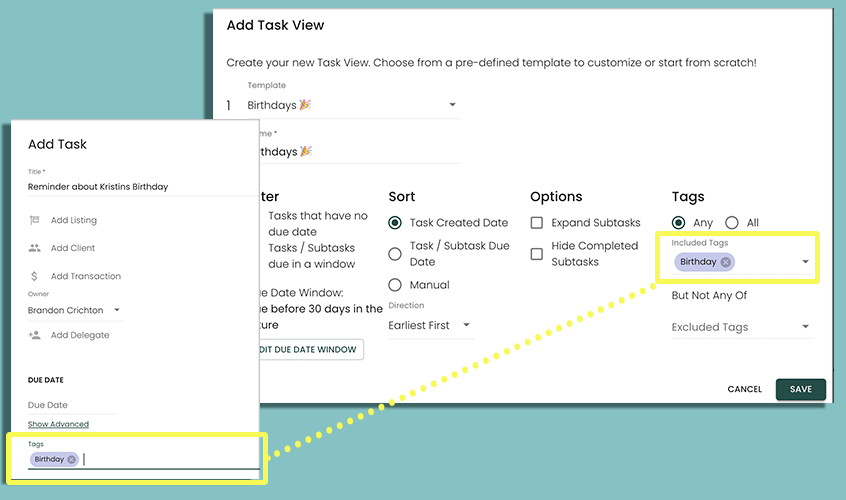
- Click Save
Task Views are only configured the currently signed in user. You cannot create Task Views for another user (even if "Acting As").
Edit your selected Task View
- In the sidebar, click on Tasks page
- Click the 3-dot menu to the right of the Task View buttons and select Edit Current View
- The name of the view will appear in parentheses after the title
- Make modifications and click Save
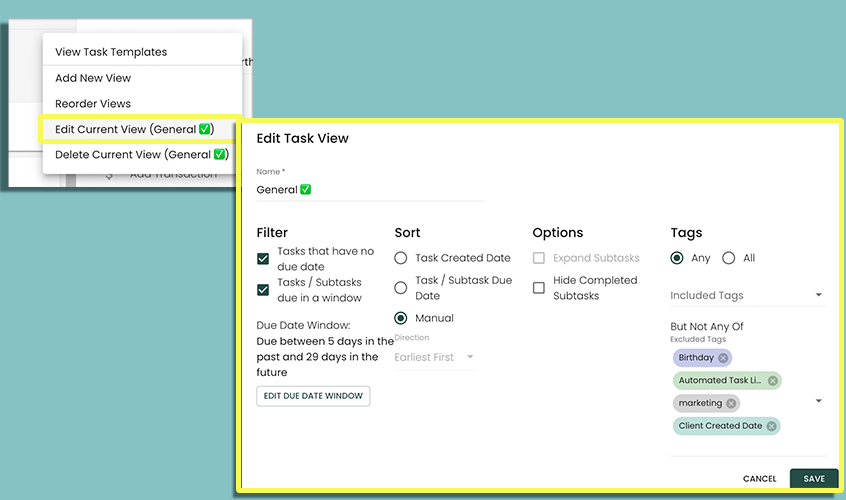
Delete your selected Task View
- In the sidebar, click on Tasks page
- Click the 3-dot menu to the right of the Task View buttons and select Delete Current View
- The name of the view will appear in parentheses after the title
- Confirm that you want to delete the view
Reorder Task Views
You can reorder the order in which your Task Views appear on Desktop and the order in the dropdown on Mobile.
- In the sidebar, click on Tasks page
- Click the 3-dot menu to the right of the Task View buttons and select Reorder Views
- Drag and drop the items to specify the new order
- Click OK