Working with Teams
If you are on a team with other Reach users (Agents and Admins), you may grant them the ability to see, use, and edit your Metrics. This is useful for quickly sharing business insights across the team.
Sharing team Metrics relies on two underlying factors: permission to the Metric and permission to the underlying data. A Metric that is shared with a team member may appear different (ie. show a different chart or value) if the team member has access to different data than the owner of the Metric.
Click to show example
John has 10 contacts in Reach, 3 of which are Active Clients. He has a Metric that shows him the total number of Contacts in Reach. John has an assistant Sue with whom he has shared this Metric as well as only his Active Clients (not all his Contacts).
Both John and Sue can see the Metric but they see different data:
John sees: 10
Sue sees: 3
Permissions
To assign permissions for Metrics:
- Click on Settings in the sidebar
- Click on My Team
- For each team member, click on Sharing (or Set Permissions)
- Grant the applicable permissions under Metrics (view / edit / create)
- Click Save
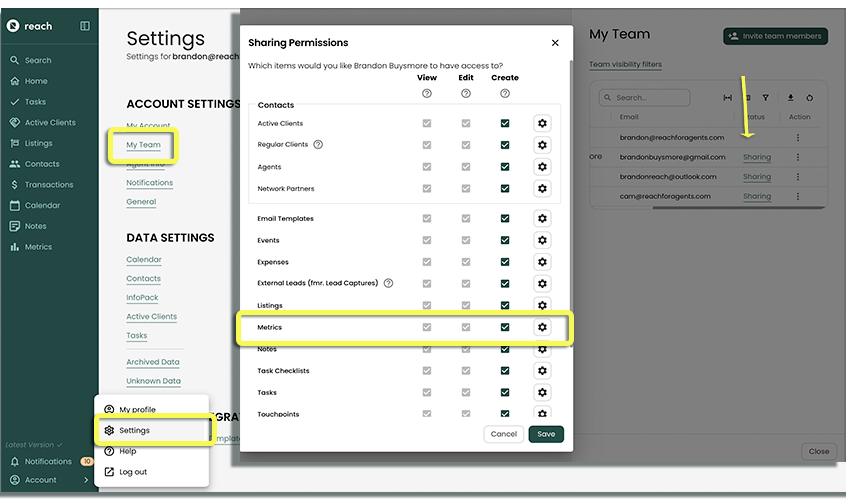
Make sure you have appropriately assigned permissions for your data as well (e.g. Contacts / Listings / Transactions). Otherwise, your team members may see different results for your Metrics.
For more information, read Set Team Member Permissions
Working with Team Members' Metrics
Viewing Your Team's Metrics
To view your teams Metrics that have already been built by someone on your team, simply change the View option in the banner to All Metrics
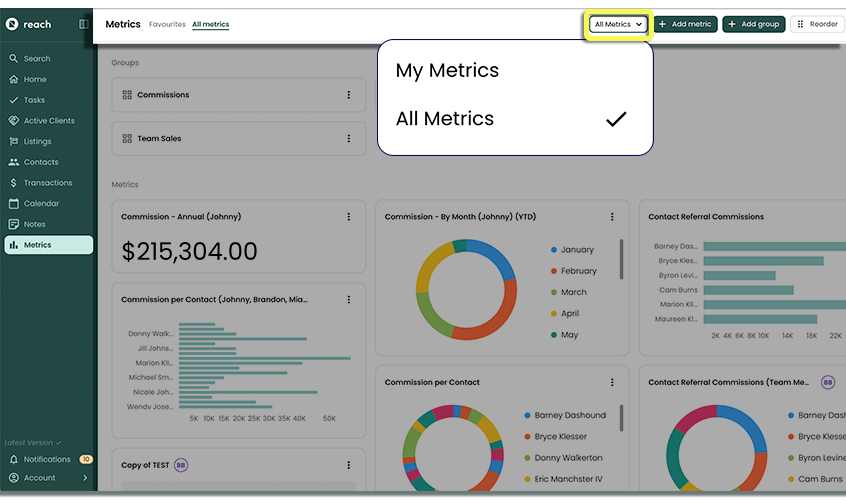
Once you select that, you will see your entire team’s Metrics that other team members have created. Each Metric owned by someone else on your team has the owner's initials (e.g. JC) in an icon along the top of the Metric.
Duplicating a Metric
Want to copy a Metric owned by a team member? Reach makes it easy to quickly duplicate a Metric owner by a team member. Once duplicated, you will be the owner of the new Metric (for Admins, this is determined by Acting As). As the owner of the new Metric, you can now make any changes you want.
- Select the Metric(s) you would like to duplicate by hovering over the Metric and clicking on the checkbox.
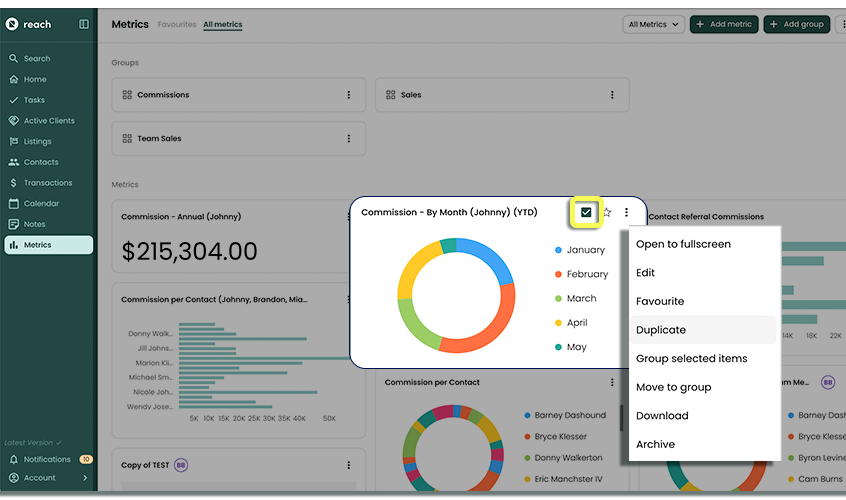
- In the action toolbar that appears at the bottom of the screen, choose the "Duplicate" icon (one item in front of another). The default location of the new Metric is immediately below the original.
Reach automatically assigns the title Copy Of…” to the new Metric. You can Edit to change the title if you prefer